Wi-Fi Display adapter

- Цена: $24.09
- Перейти в магазин
Интернет-магазин TinyDeal.com предложил мне протестировать универсальное устройство, позволяющее транслировать изображение и звук с мобильных устройств на телевизор по Wi-Fi.
Устройство подключается к разъёму HDMI телевизора, питание подаётся с разъёма USB. Поддерживаются три режима работы:
• Miracast: трансляция всего содержимого экрана на телевизор с устройств на Android 4.2 и выше;
• Airplay: трансляция на телевизор видео и аудио с iPad/iPhone.
• DLNA: воспроизведение видео с DLNA-сервера.
Считаю необходимым указать, что товар получен для обзора бесплатно.

В комплект поставки входит 28-сантиметровый удлинитель HDMI и кабель USB-MicroUSB. Разъём питания (MicroUSB) расположен в торце устройства. На одной стороне устройства кнопка переключения режимов (они могут переключаться и программно), на другой стороне — синий светодиод.

Это устройство продаётся под множеством разных названий. Например, SUPRA WiFi Display.
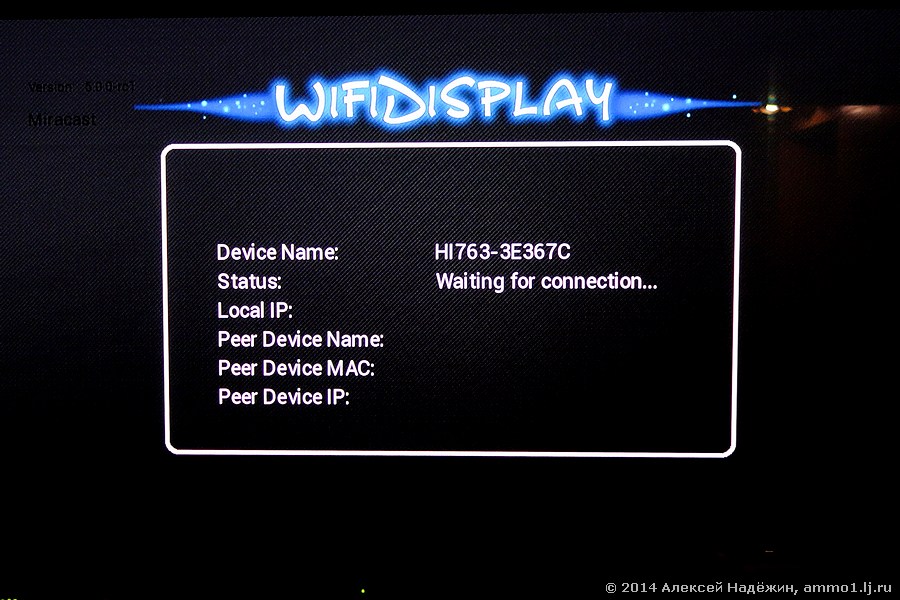
На мобильном устройстве нужно включить Wi-Fi и режим беспроводного дисплея (Настройки-Экран-Беспроводной дисплей или Беспроводной проектор). Если в меню устройства такого пункта нет, оно не сможет работать с Miracast.
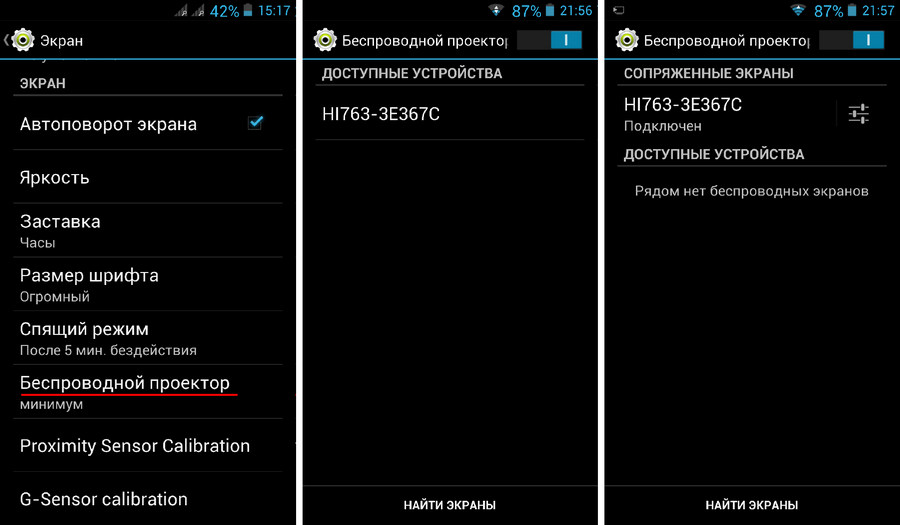
Время подключения составляет около 10 секунд.
Мобильное устройство устанавливает сразу два Wi-Fi-соединения: с роутером, раздающим интернет и с адаптером Miracast.
После подключения на телевизоре полностью дублируется экран мобильного устройство и воспроизводится звук с него. Когда смартфон размещён вертикально, картинка показывается в виде узкой вертикальной полосы по центру экрана, когда смартфон повёрнут горизонтально, картинка на телевизоре занимает весь экран.
Разрешение изображения на экране телевизора явно ниже FullHD. Я сделал вот такую тестовую картинку с тремя зелёными прямоугольниками, нарисованными линиями, толщиной в одну точку.
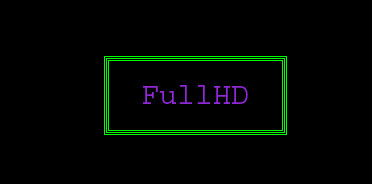
На телевизоре всё слилось в два прямоугольника. Скорее всего формат отображения 720p — 1280x720 точек.
Функцию Miracast можно использовать для демонстрации на телевизоре фотографий и статических картинок. Ни для игр ни для видео это не годится — видео воспроизводится с рывками, часто появляются артефакты. Иногда видео приостанавливается на время до секунды. Видео игр транслируется с существенной задержкой, поэтому управлять игрой весьма затруднительно.
В этом режиме адаптер подключается к точке доступа Wi-Fi, а мобильное устройство подключается по Wi-Fi к адаптеру. Таким образом адаптер транслирует интернет-трафик через себя. При включении в этом режиме на экране телевизора появляется вот такая картинка.
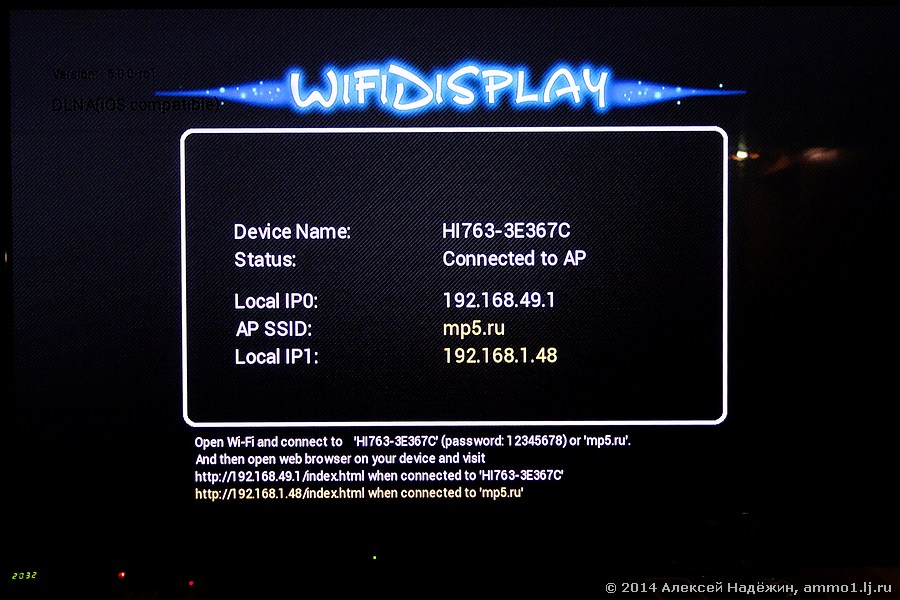
Здесь адаптер уже подключён к моей домашней сети. Для настройки сети нужно подключиться по Wi-Fi к адаптеру, как к точке доступа (имя точки и пароль написаны на экране) и в браузере ввести в адресную строку адрес адаптера. Появляется меню. Почему-то оно очень-очень маленькое.
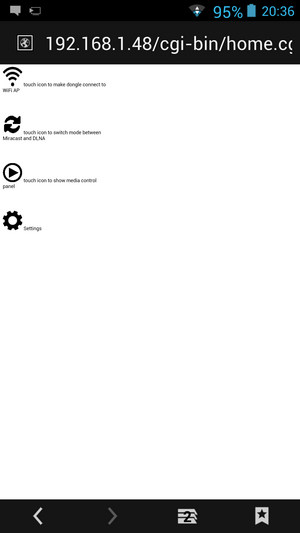
В меню настраивается подключение к Wi-Fi роутеру, выбирается режим работы адаптера, задаются дополнительные настройки.
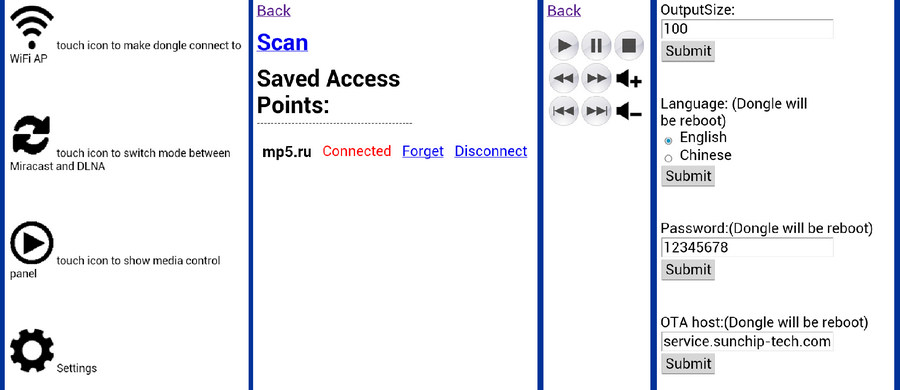
На третьей вкладке меню есть кнопки управления воспроизведением. Насколько я понял, они нужны для управления воспроизведением по DLNA. По идее, режим DLNA должен работать так: на компьютере или сетевом накопителе поднимается DLNA-сервер, способный раздавать видео по этому протоколу. На мобильное устройство ставится программа, позволяющая выбирать видео для воспроизведения и управлять воспроизведением. Программа передаёт команды адаптеру и он сам воспроизводит видео с DLNA-сервера по сети. Разобраться с этим режимом мне не удалось, где брать управляющую программу неизвестно.
В режиме Airplay адаптер должен передавать на телевизор медиаконтент с устройств Apple. При подключении к адаптеру на iPad mini действительно появилась кнопка Airplay (двойной клик по кнопке Home и сдвиг пальцем вправо панели иконок), но на телевизоре мне удалось воспроизвести только музыку. Фотографии на телевизор просто не хотели передаваться, а видео (я пробовал смотреть трейлеры из iTunes) пыталось передаться, но через минуту ожидания появлялось сообщение «Video streaming timeout».
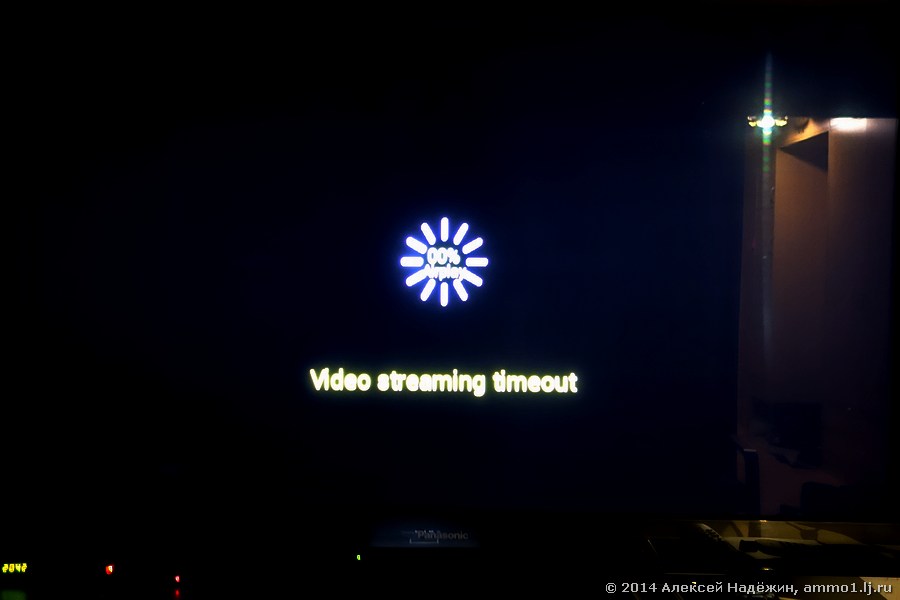
Это уже второй адаптер Miracast, попавший ко мне в руки. Увы, ни один из них не работал стабильно и не мог полноценно передавать видео на телевизор хотя бы с качеством 720p. Возможно, существуют другие реализации Miracast, способные на это.
Устройство подключается к разъёму HDMI телевизора, питание подаётся с разъёма USB. Поддерживаются три режима работы:
• Miracast: трансляция всего содержимого экрана на телевизор с устройств на Android 4.2 и выше;
• Airplay: трансляция на телевизор видео и аудио с iPad/iPhone.
• DLNA: воспроизведение видео с DLNA-сервера.
Считаю необходимым указать, что товар получен для обзора бесплатно.

В комплект поставки входит 28-сантиметровый удлинитель HDMI и кабель USB-MicroUSB. Разъём питания (MicroUSB) расположен в торце устройства. На одной стороне устройства кнопка переключения режимов (они могут переключаться и программно), на другой стороне — синий светодиод.

Это устройство продаётся под множеством разных названий. Например, SUPRA WiFi Display.
Режим Miracast
Устройство загружается менее, чем за 10 секунд. На экране телевизора появляется вот такая картинка.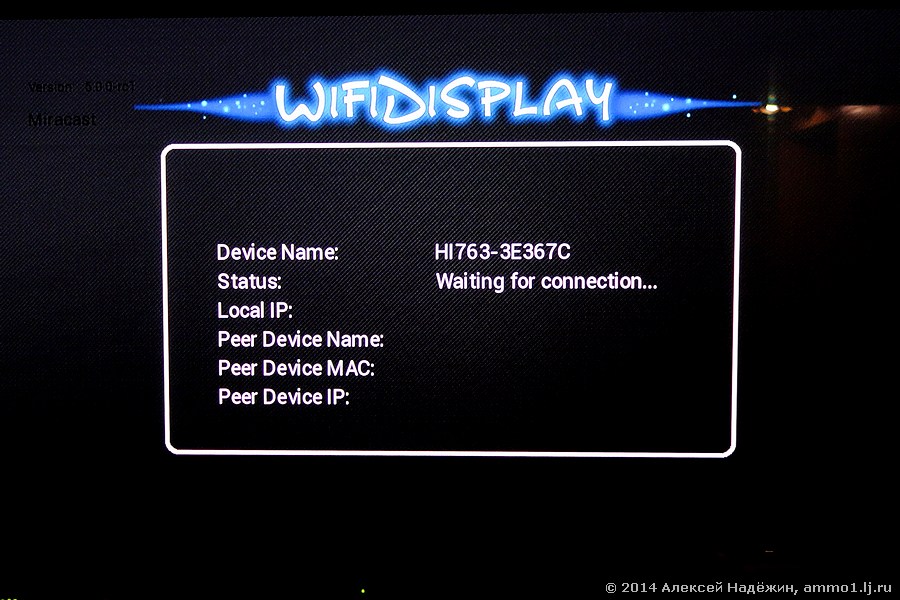
На мобильном устройстве нужно включить Wi-Fi и режим беспроводного дисплея (Настройки-Экран-Беспроводной дисплей или Беспроводной проектор). Если в меню устройства такого пункта нет, оно не сможет работать с Miracast.
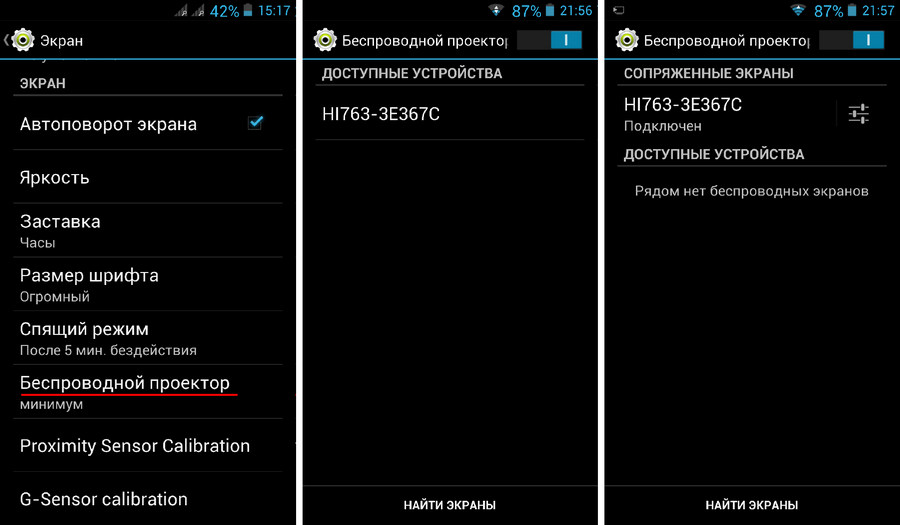
Время подключения составляет около 10 секунд.
Мобильное устройство устанавливает сразу два Wi-Fi-соединения: с роутером, раздающим интернет и с адаптером Miracast.
После подключения на телевизоре полностью дублируется экран мобильного устройство и воспроизводится звук с него. Когда смартфон размещён вертикально, картинка показывается в виде узкой вертикальной полосы по центру экрана, когда смартфон повёрнут горизонтально, картинка на телевизоре занимает весь экран.
Разрешение изображения на экране телевизора явно ниже FullHD. Я сделал вот такую тестовую картинку с тремя зелёными прямоугольниками, нарисованными линиями, толщиной в одну точку.
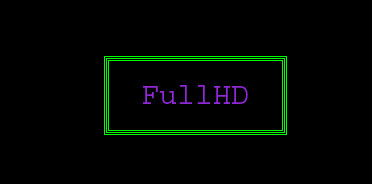
На телевизоре всё слилось в два прямоугольника. Скорее всего формат отображения 720p — 1280x720 точек.
Функцию Miracast можно использовать для демонстрации на телевизоре фотографий и статических картинок. Ни для игр ни для видео это не годится — видео воспроизводится с рывками, часто появляются артефакты. Иногда видео приостанавливается на время до секунды. Видео игр транслируется с существенной задержкой, поэтому управлять игрой весьма затруднительно.
Режим Airplay/DLNA
В этом режиме адаптер подключается к точке доступа Wi-Fi, а мобильное устройство подключается по Wi-Fi к адаптеру. Таким образом адаптер транслирует интернет-трафик через себя. При включении в этом режиме на экране телевизора появляется вот такая картинка.
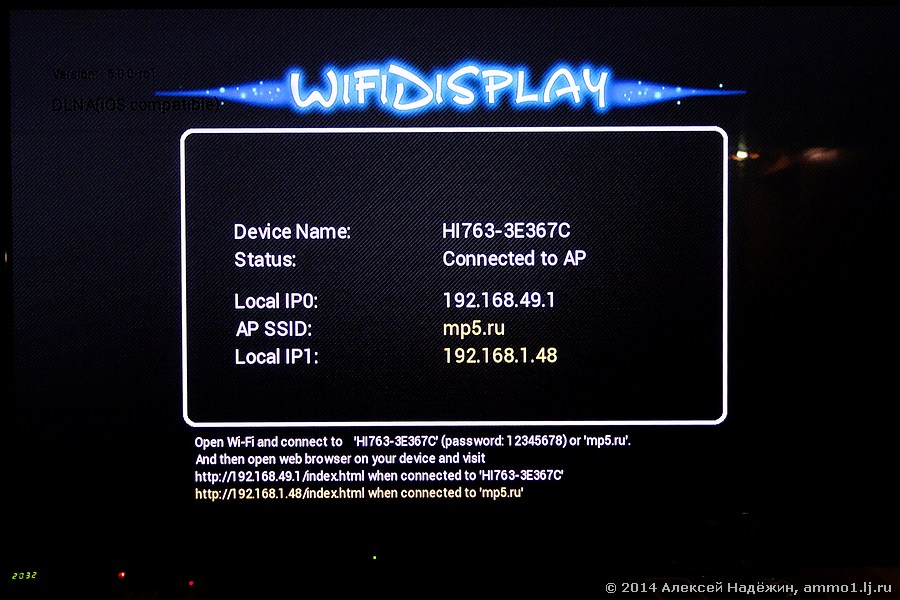
Здесь адаптер уже подключён к моей домашней сети. Для настройки сети нужно подключиться по Wi-Fi к адаптеру, как к точке доступа (имя точки и пароль написаны на экране) и в браузере ввести в адресную строку адрес адаптера. Появляется меню. Почему-то оно очень-очень маленькое.
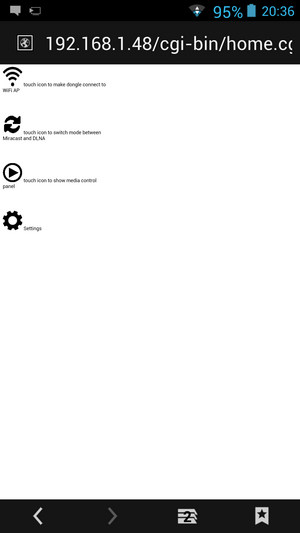
В меню настраивается подключение к Wi-Fi роутеру, выбирается режим работы адаптера, задаются дополнительные настройки.
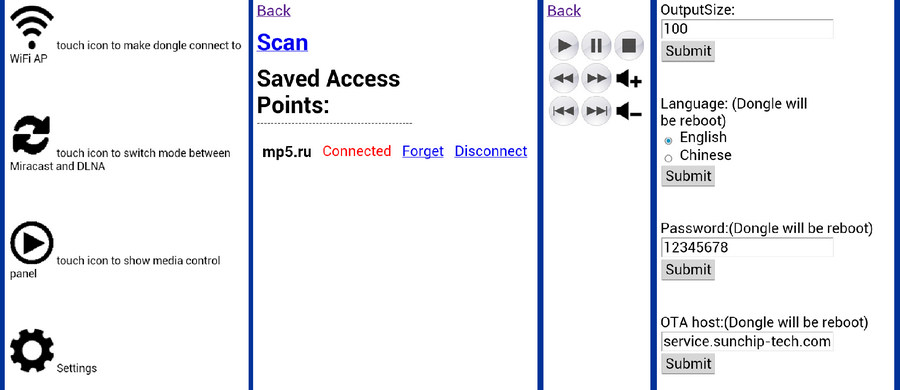
На третьей вкладке меню есть кнопки управления воспроизведением. Насколько я понял, они нужны для управления воспроизведением по DLNA. По идее, режим DLNA должен работать так: на компьютере или сетевом накопителе поднимается DLNA-сервер, способный раздавать видео по этому протоколу. На мобильное устройство ставится программа, позволяющая выбирать видео для воспроизведения и управлять воспроизведением. Программа передаёт команды адаптеру и он сам воспроизводит видео с DLNA-сервера по сети. Разобраться с этим режимом мне не удалось, где брать управляющую программу неизвестно.
В режиме Airplay адаптер должен передавать на телевизор медиаконтент с устройств Apple. При подключении к адаптеру на iPad mini действительно появилась кнопка Airplay (двойной клик по кнопке Home и сдвиг пальцем вправо панели иконок), но на телевизоре мне удалось воспроизвести только музыку. Фотографии на телевизор просто не хотели передаваться, а видео (я пробовал смотреть трейлеры из iTunes) пыталось передаться, но через минуту ожидания появлялось сообщение «Video streaming timeout».
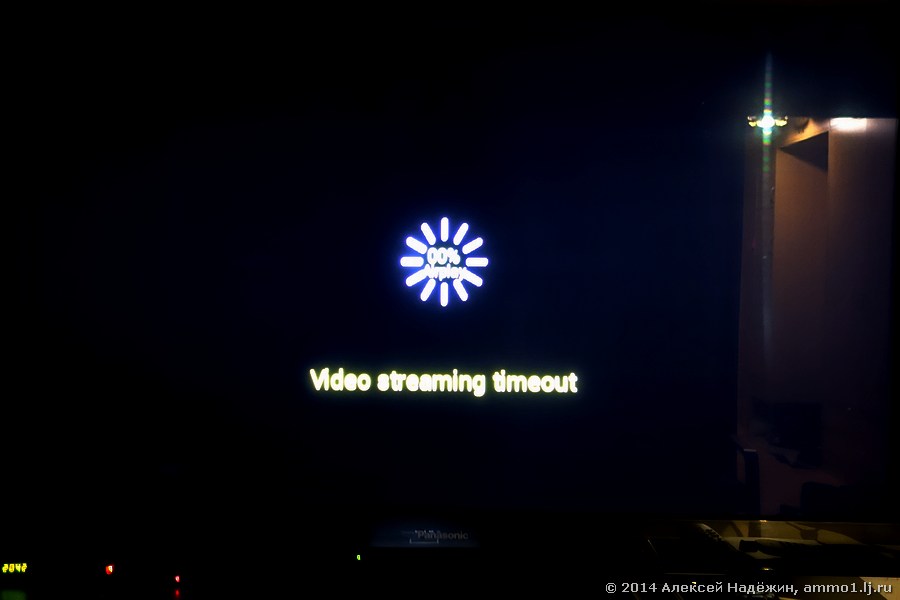
Это уже второй адаптер Miracast, попавший ко мне в руки. Увы, ни один из них не работал стабильно и не мог полноценно передавать видео на телевизор хотя бы с качеством 720p. Возможно, существуют другие реализации Miracast, способные на это.
Самые обсуждаемые обзоры
| +36 |
2056
57
|
| +93 |
3330
48
|
Я подключал Tianhe H920 с FullHD дисплеем. Соответственно телевизор работал тоже в FullHD режиме.
upd
Подключил смарт с HD дисплеем. Телевизор так же показывает 1080p
Тестовый 1080р ролик показывает отлично. Видно каждую точку. Текст легко читается.
Samsung Galaxy S4 и Meizu MX3 вообще не заработали — идёт соединение и обрывается. И так по кругу.
Samsung Galaxy S4 и Meizu MX3 вообще не заработали — идёт соединение и обрывается. И так по кругу.
А Вы через что подключали?
Прошивка:
dl.dropboxusercontent.com/u/71211891/HTC-T017_update_20131029-3.0-rc1.img
Подскажите как можно реализовать без проводов воспроизведение роликов с ютуба и других онлайн видеохранилищ (хотя бы, но торренты тоже не помешали бы)
Что касается этого обзора, то деваться мне неуда — обманывать читателей я не могу.
www.w2comp.com/itm/727030/90980/hd-media-players/dlna-streamer/aircast-t516-miracast-dlna-airplay-android-windows-mirror-screen-hdmi-dongle-chromecast-aircast-t516?subcatid=51474
На этой странице еще и прошивка есть новая, с поддержкой iOS7
HI763 WIFI Display Dongle Adapter Miracast DLNA