Принтер для термоусадки, трубок ПВХ и маркировочной ленты LK-320P. Часть 2

- Цена: 20132 руб
- Перейти в магазин
Это вторая часть обзора принтера для ПВХ-трубок и термоусадки, посвященная работе с ним, настройкам и ПО для компьютера. В первой части я описал сам принтер, показал его внутренности, дал описание меню с переводом. Первая часть доступна по этой ссылке — mysku.club/blog/aliexpress/95926.html
Термины
Чтобы не писать каждый раз длинные многословные названия, которые я не знаю чем заменить так, чтобы сразу было абсолютно понятно о чем речь, давайте условимся о некоторых терминах :)
- Лента: самоклеящаяся полимерная маркирововчная лента, на которой (в том числе) принтер умеет печатать (идет в картриджах).
- Риббон: красящая лента в картридже, с нее краска нагревом переносится на трубку или на ленту.
- Маркировка: одна печатаемая маркировка на трубке или на ленте, которая может быть отделена от соседних маркировок полурезами или вертикальными линиями. Ну то есть это, грубо говоря, один цельный кусочек термоусадки со своим промаркированным обозначением.
- Страница: отдельная строка с маркировкой в задании принтера, где может быть как одиночная маркировка, так и группа маркировок с увеличивающимися номерами/буквами.
- Задание: одно целое задание на печать — все, что принтер напечатает после нажатия кнопки «Печать». В задании может быть от одной до нескольких сотен маркировок.
Работа с принтером
Сразу хочется отметить один грустный момент — принтер абсолютно китайский. Ну то есть у него не только надписи на кнопках на китайском, но и мануал, и все меню. Вот этой засады я, если честно, не ожидал, был уверен, что английский язык в интерфейсе точно есть.
Говорят, где-то есть мануал для этого принтера на английском, но я не нашел.
UPD: MrLearnedCatв комментариях подсказал ссылку на англоязычную версию мануала — http://www.lmark.net/h-col-134.html, там вторая сверху ссылка. Хотя некоторые настройки в этом мануале немного отличаются от реальности.
Зато нашел английский мануал на немного другую модель — LK-320E, вот ссылка на него — https://www.manualslib.com/manual/2522955/L-Mark-Lk-320e.html#product-LK-320E. Там же можно скачать его и одним файлом — https://www.manualslib.com/download/2522955/L-Mark-Lk-320e.html .
С помощью этого мануала, сопоставляя пункты меню по их позиции, а так же с помощью научного тыка, я более-менее смог разобраться и даже начал делать краткий гайд по китайскому меню настроек. Все остальные меню достаточно простые, их можно оставить и без перевода.
Благо что хотя бы в основном экране никаких текстов практически нет, только аббревиатуры на английском и цифры.
Вставка картриджей
Картриджи вставляются очень легко. Картридж с риббоном просто опускается на место и все. В процессе только нужно следить чтобы сама лента риббона была натянута и ни за что не зацепилась в процессе.
Картридж с лентой вставляется немного сложнее. Нужно сначала опустить на место правую сторону, на которой находятся два выступа, и задвинуть их в соответствующие пазы.


И потом уже опустить на место левую сторону с защелкой.
Если печатать на ленте не нужно (собираетесь печатать на термоусадке), то кончик ленты просто подгибается вверх и картридж так и вставляется.

И да, кстати, для печати на трубках этот картридж тоже нужен, без него выйдет фигня, ниже в описании работы с принтером я объясню почему.
Если же предполагается печать на ленте, то надо вытащить ленту на 3-4 см и аккуратно заправить ее между риббоном и протягивающим роликом.


Включение, начало работы
Чтобы включить принтер, надо воткнуть в него шнур от блока питания и щелкнуть выключателем. Ваш КО. :))
При включении на несколько секунд появляется название производителя.

После чего выводится первая китайская загадка:
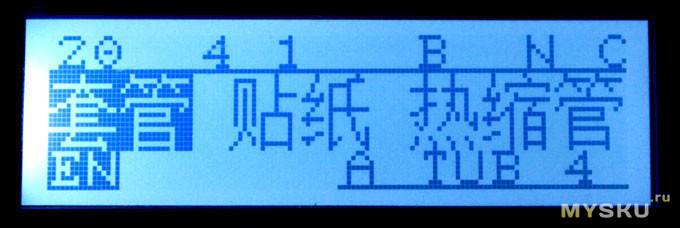
Кто отгадает — молодец, дальше можно не читать про интерфейс, и так разберется :) А для остальных дальше я буду приводить экраны сразу с переводом там где это возможно.
Итак, после каждого включения принтер запрашивает 4 параметра.
1 — Печатный материал: ПВХ-трубка, лента или термоусадка:

2 — Диаметр/ширину печатного материала. Для каждого материала даются свои значения для выбора:
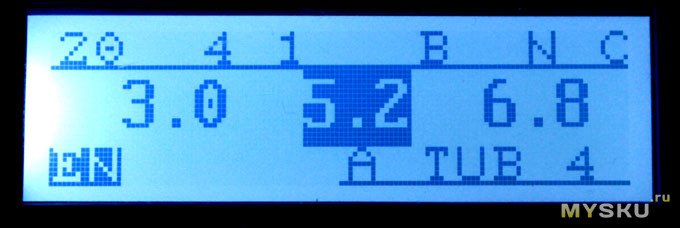
3 — Шрифт (размер). Доступные размеры зависят от выбранного диаметра/ширины материала. Например, для трубки диаметром 3 мм он не даст выбрать шрифт размером 6:
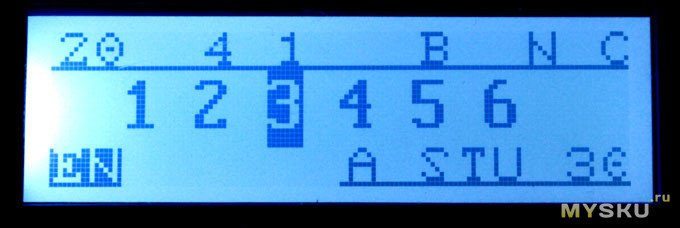
4 — Ширина символов — стандартная 100% или половинная 50%:
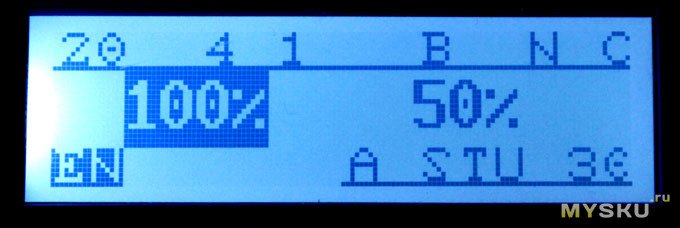
И вот теперь появляется главный рабочий экран со следующей информацией:
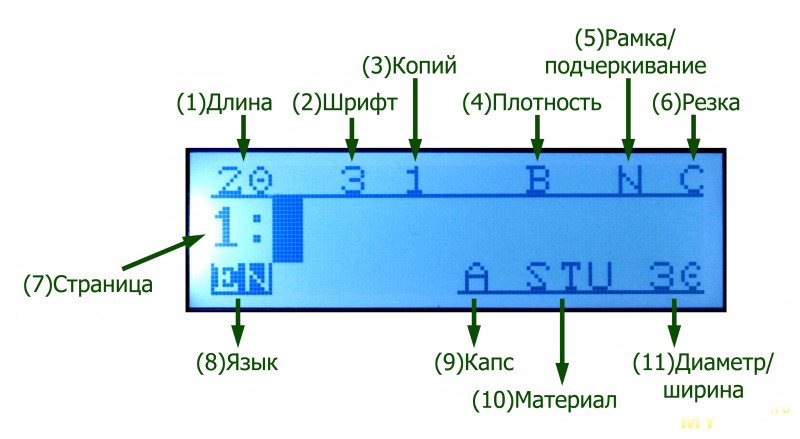
В принципе, тут отображаются практически все наиболее важные и часто изменяемые параметры. Причем это параметры для текущей страницы, а не для всего задания. О заданиях, страницах и более подробно обо всех параметрах будет ниже.
Подробнее о каждом пункте главного экрана
(1) Длина маркировки. Здесь отображается значение длины маркировки в мм или обозначение «Au» если выбрана автоматическая длина.
(2) Размер шрифта. Это не в миллиметрах, а просто номер размера. Самый мелкий 1 — это 1.3 мм, самый крупный 6 — это 8 мм высоты символов. Ширина символов, разумеется, так же изменяется пропорционально высоте :)
(3) Количество копий текущей страницы. Будет задано 5 — напечатается подряд 5 копий этой страницы.
(4) Плотность печати, то есть жирность термопереноса. Задается шестнадцатиричным значением от 0 до F (0,1,2,3,4,5,6,7,8,9,A,B,C,D,E,F). Чем больше значение — тем жирнее он будет накладывать тонер на материал.
(5) Рамка/подчеркивание — обрамление маркировки. N — нет ничего (None), F — рамка вокруг маркировки (Frame), L — подчеркивание текста маркировки (Line).
(6) Резка — способ разделения маркировок при печати. C — полурез (разрезание материала не до конца) (Cut), L — напечатанная вертикальная линия на месте разделения (Line), N — ничего (просто печать всех маркировок подряд) (None).
(7) Текущая страница задания. О заданиях и страницах — ниже, в разделе «Задания и настройки».
(8) Язык ввода. EN — латинница (английский), CH — китайские иероглифы. Есть еще один выбор — спец.символы, но их выбор тут не отображается, с ними все немного по-другому.
(9) Капс — текущий регистр вводимого текста, A — заглавные, a — прописные.
(10) Выбранный материал. TUB — ПВХ-трубка (TUBe), LAB — лента (LABle), STU — термоусадка (Shrink TUbe).
(11) Диаметр или ширина выбранного материала в мм. Просто число, например 9 (9 мм), или 50 (5.0 мм). То, что нарисовано на скриншоте — это он так показывает число 30 :)
Подготовка к печати
Которая заключается в том, что в принтер должны быть вставлены оба картриджа и материал, на котором будет печататься. Если это лента из картриджа — то просто из него заправляется лента между протягивающим роликом и риббоном. А если это трубка или термоусадка, то ее необходимо пропустить через картридж с лентой. Помните, я писал выше, что картридж с лентой должен быть установлен даже если печать планируется на трубке? Вот как раз этот момент.
В картридже с лентой есть специальный направляющий канал для трубки, а в этом канале сделан язычок, прижимающий трубку к низу. Таким образом трубка не будет гулять вверх-вниз при печати.


Трубка пропускается через этот канал и заводится под протяжной ролик.

Все, принтер готов к печати.
Работа с клавиатурой

Клавиатура состоит из букв в раскладке QWERTY, цифр и символов, так же соответствующих стандартной компьютерной клавиатуре, вспомогательных кнопок Esc, Shift, Caps (слева от стрелок влево-вправо, с иероглифами) и Backspace (стрелка между Set и Print), пробела и стрелок. Кнопки Shift и Caps работают так же, как на компьютерной — меняют регистр букв. Shift — пока ее держишь, а Caps переключает. Backspace тоже работает стандартно — удаляет при вводе текста символ слева от курсора (или символ в позиции курсора если слева от него символов нет). Кнопкой Esc можно выйти из любого меню на главный экран. Кнопка Enter подтверждает выбор в меню и вставляет новую страницу в задание.
Кроме этого есть ряд функциональных кнопок для изменения различных параметров — они на фото подписаны английскими названиями на стикерах. Все функциональные кнопки кроме Set меняют один из параметров печати. Под кнопкой Set скрывается целый список параметров, которые требуются не часто, там же находятся некоторые служебные пункты.
Стрелки двигают курсор по вводимому тексту и позволяют перемещаться в меню.
Задания и настройки
Теперь поговорим о том как готовить к печати задания. Как я упоминал в начале обзора, задание — это все, что принтер напечатает после нажатия кнопки Print. В задании может быть и только одна маркировка, и несколько сотен.
Страница — это одна заданная маркировка, одиночная или групповая. Задание состоит из страниц, на каждой из которых задается отдельная маркировка. Номер текущей страницы указывается слева в главном экране, перед двоеточием. Для вставки новой страницы после текущей нужно нажать Enter. Если там дальше уже были страницы, то они сместятся на одну позицию вниз. Перемещение между существующими страницами осуществляется стрелками вверх и вниз. Для удаления текущей страницы нужно кнопкой Backspace удалить все ее содержимое и после этого в пустой странице еще раз нажать Backspace.
Все настройки, доступные через функциональные кнопки (кроме настроек из меню Set и типа и размера материала) применяются для текущей и всех следующих страниц. То есть в одном задании можно напечатать маркировки разной длины, с разным шрифтом и с разным оформлением.
Например, нужно напечатать маркировки N, L1, L2 и L3. В пустом задании на первой странице набираем N.
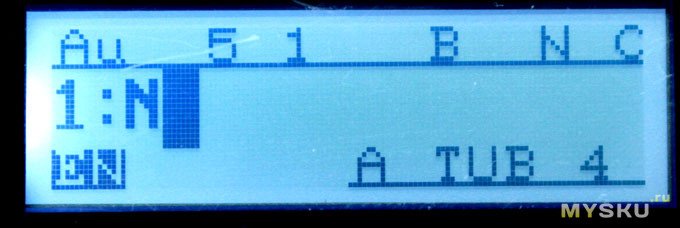
Нажимаем Enter и вставляется страница 2, которая становится текущей. Набираем в ней L1.
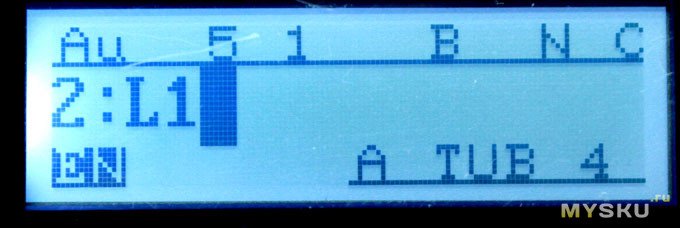
Нажимаем Enter, попадаем на новую страницу 3, где набираем L2.
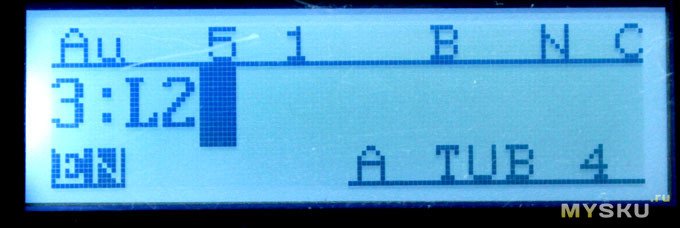
Опять Enter и на странице 4 набираем L3.
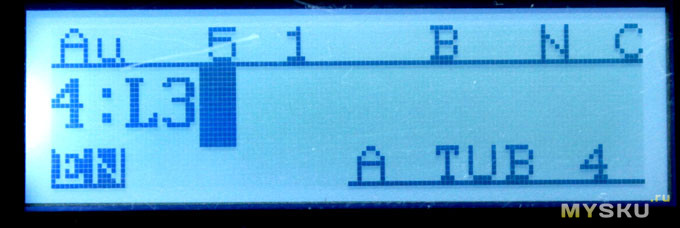
Все, задание готово, можно печатать. Будут напечатаны 4 маркировки — N, L1, L2 и L3.
Теперь пройдемся подробнее по настройкам печати. Все описанные ниже настройки, кроме выбора материала и групповой маркировки, применяются только к текущей и к следующим за ней страницам. Чтобы изменить настройки для существующей страницы, нужно кнопками вверх/вниз перейти на эту страницу и в ней изменить настройки, при этом настройки изменятся и во всех страницах, следующих после текущей. В некоторых случаях это удобно, в некоторых нет, так что это сложно обозначить как недостаток или достоинство.
Все примеры будут напечатаны на ПВХ-трубке диаметром 4.5 мм.
Дальше пойдет куча разделов с кучей скриншотов, поэтому попрячу я их всех в спойлеры, чтобы было проще читать :)
Выбор материала
Материал, на котором принтер будет печатать, возможен не только при включении, но и в любой момент кнопкой Medium:

Не совсем понятно почему отделены друг от друга ПВХ и термоусадочные трубки. Может быть это связано с особенностями резки разных материалов...
После выбора материала предлагается выбрать его размер или диаметр в мм:

Для каждого типа материала предлагается свой набор, для ленты — 6, 9 и 12 мм, для термоусадки — 3.0, 5.2 и 6.8 мм, для ПВХ-трубки — 3.0, 4.0, 5.0 и 6.0. Выбранный тип материала отображается на главном экране в позиции (10), а его размер — в позиции (11).
От выбора размера зависит вертикальное смещение маркировки, то есть принтер будет печатать в предполагаемом центре материала по вертикали. Если вставить термоусадку 3 мм и указать диаметр 6 мм, то надписи будут печататься вверху и даже скорее всего вылезут вверх за пределы трубки.
Настройка шрифта
Для настройки шрифта нажимаем кнопку Font. Шрифт настраивается в три шага — сначала идет выбор между автоматическим размером и заданным вручную. При автоматическом размере принтер сам будет выбирать максимальный размер, при котором текст маркировки еще вмещается в заданную длину. Если длина задана автоматическая, то автоматический размер выбрать нельзя.

Если выбран заданный пользователем размер, то дополнительно выбирается размер и ширина символов.
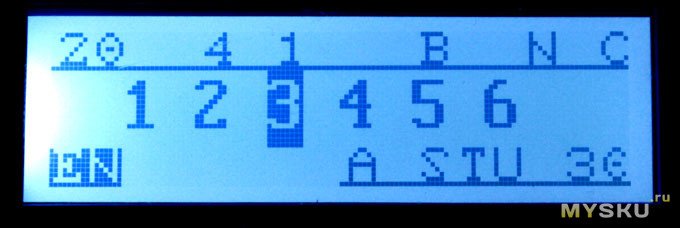
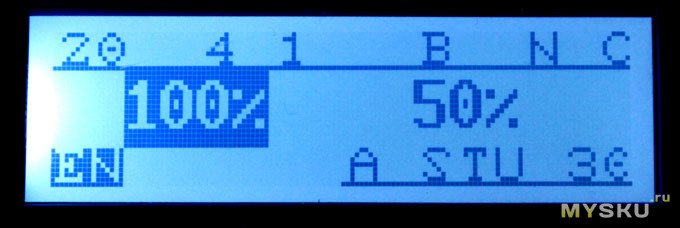
Для самого мелкого шрифта 1 (высота 1.3 мм) ширина не выбирается, она всегда 100%.
Размер настроенного шрифта для текущей страницы отображается на главном экране в позиции (2), ширина (100% или 50%) не показывается.
Примеры шрифтов размером 6 и 1 шириной 100%, и размером 6 и 2 шириной 50%:
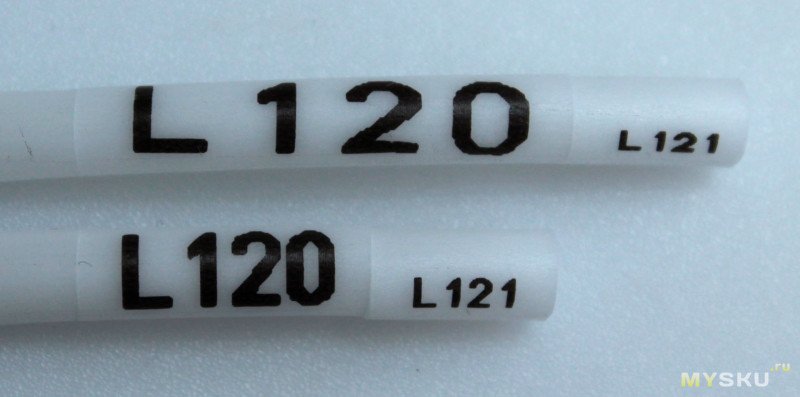
Групповая маркировка
Групповая маркировка — это однотипная маркировка с изменяющимся в заданном диапазоне числом или буквой. Например, если нужно напечатать 20 маркировок с номером линии L1, L2, L3, ..., L20, то это можно сделать как групповую маркировку с изменяющимся числом от 1 до 20 вместо того чтобы создавать 20 страниц, каждая для маркировки со своим номером. Или, например, 6 маркировок с изменяющейся буквой — Rx_A, Rx_B, ..., Rx_F — это групповая маркировка с изменяющейся буквой от A до F.
Для создания групповой маркировки на текущей странице вводим текст, который будет постоянным для всей группы, потом стрелками влево/вправо выводим курсор на ту позицию, где должны вставляться изменяющееся число или буква и жмем кноку Number. Открывается меню настройки группы. Сначала нужно указать что будет изменяться — число или буква:
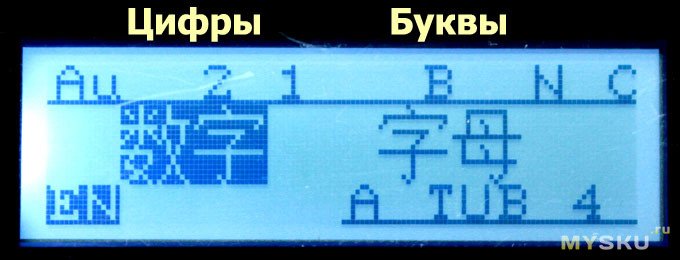
При выборе числа (слева) откроется меню, в котором стрелками вверх/вниз выбираем вид числа — дополненное слева нулями или нет:
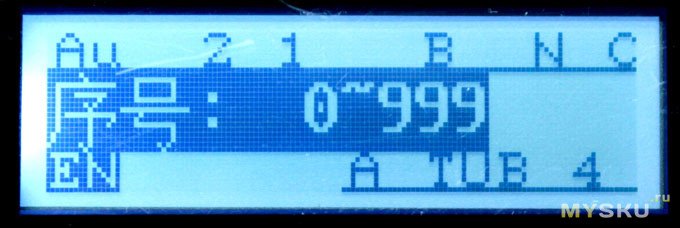
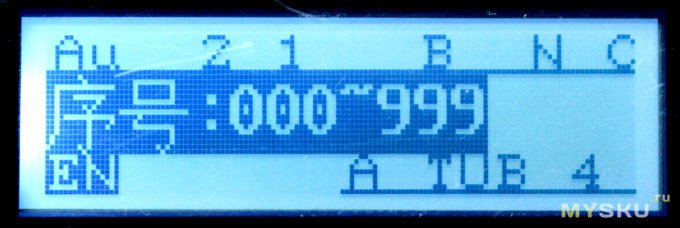
И после выбора вида числа будут запрошены поочереди начало диапазона и конец диапазона (включительно).
Если выбрать вид числа с дополнением нулями, то при указании начала и конца диапазона 06 и 12 будет напечатана группа маркировок, в которой будут проставлены числа 06, 07, 08, 09, 10, 11, 12. Если выбрать диапазон от 006 до 012, то числа будут 006, 007, 008, 009, 010, 011, 012.
При выборе вида числа без дополнения нулями числа будут печататься в естественном виде, все нули перед числами при указании диапазона будут проигнорированы.
При выборе не числа, а буквы попадем в выбор вида букв — заглавные или прописные:
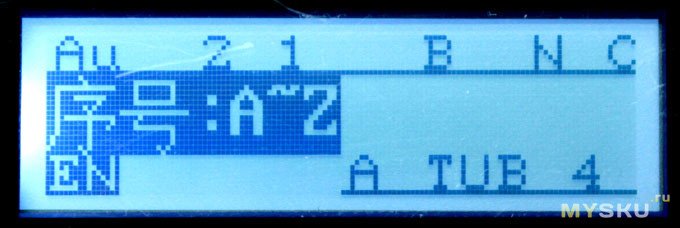
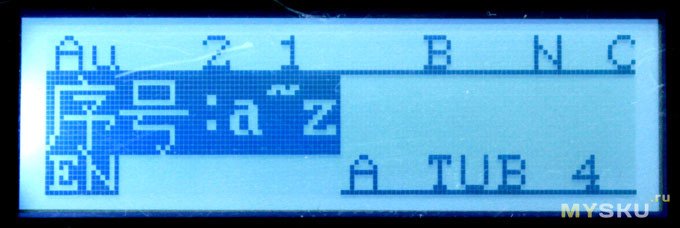
Тут, я думаю, пояснять нечего.
Начало диапазона можно указать меньше, чем конец, тогда число/буква будут не увеличиваться, а уменьшаться.
Эту число/букву можно вставлять не только в конце текста маркировки, но и в любой другой позиции. Но на каждой странице может быть создана только одна группа, нельзя вставить на одну страницу одновременно две группы. Изменение числа или буквы в группе происходит только на единицу, то есть нельзя создать группу, в которой будут идти числа 1, 3, 5, 7 и т.д., или буквы A, C, E, G и т.д. Только подряд, без пропусков.
Сама группа отображается в тексте как символ, разный для разных видов группы. На картинке показаны соответствующие символы для разных видов группы:
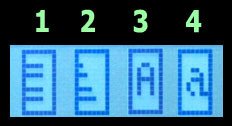
1 — Число с дополнением нулями.
2 — Число без дополнения нулями.
3 — Заглавная буква.
4 — Прописная буква.
Пример: нужно напечатать 4 маркировки Line_01in, Line_02in, Line_03in, Line_04in. Тут у нас идет группа с числом, дополненным одним нулем. В пустой странице пишем Line_ и нажимаем кнопку Number. Выбираем число, потом дополненный нулями вид, затем вводим начало и конец диапазона:
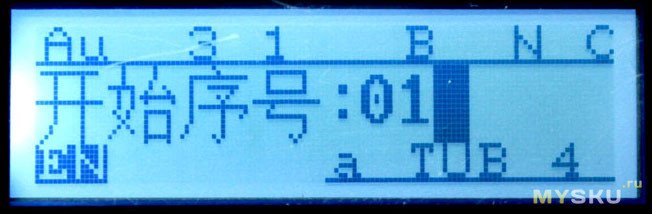
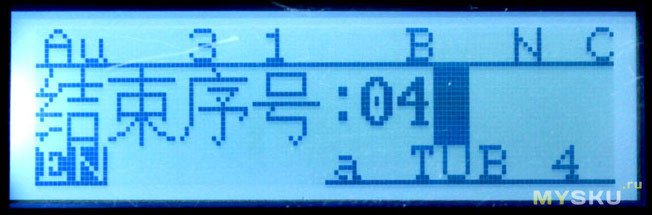
После нажатия Enter в конце диапазона попадаем опять на главный экран и видим, что к тексту добавился значок группы:
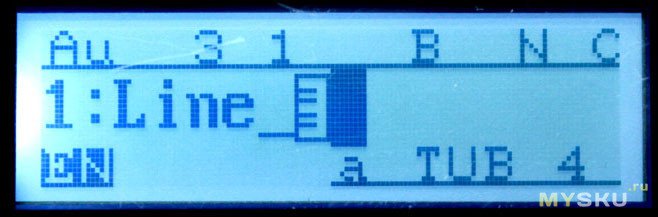
Теперь дописываем in:
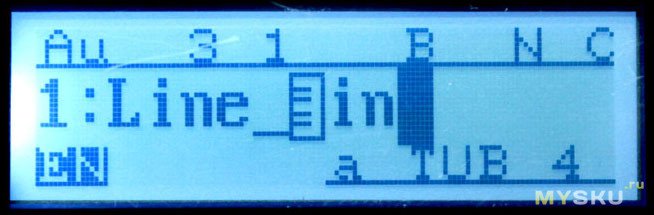
Все, можно печатать:
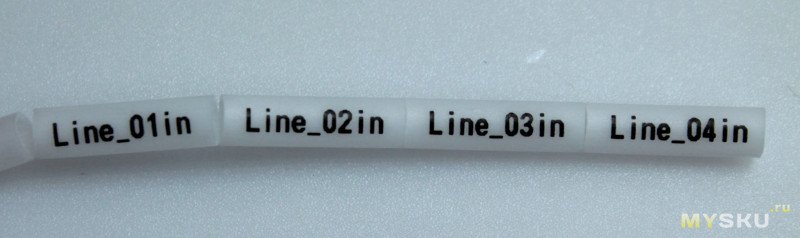
Количество экземпляров
Для каждой страницы можно задать количество копий. Для этого на нужной странице нажимается кнопка Repeate и вводится число копий:
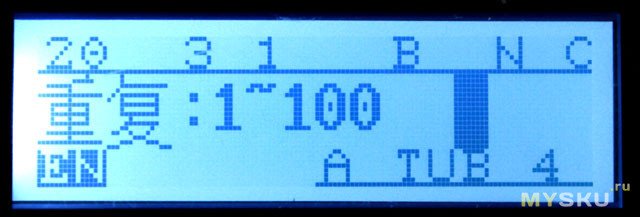
Текущее настроенное число копий показывается в позиции (3) главного экрана.
Длина маркировки
Для указания длины маркировки нужно нажать кнопку Length. Длина может быть указана вручную в мм или автоматически:
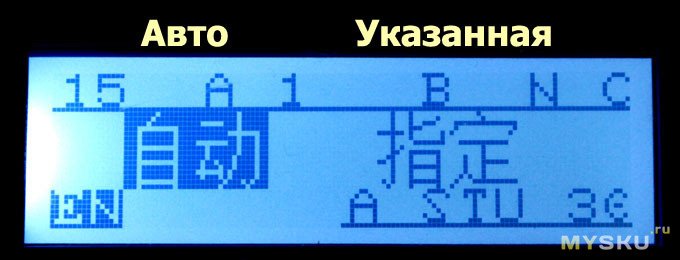
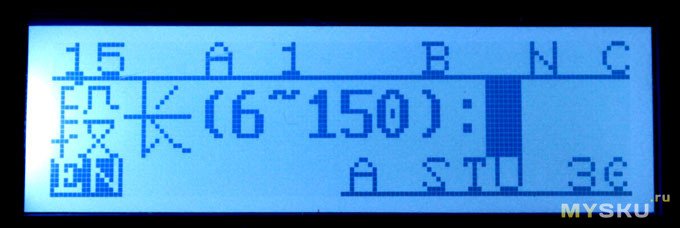
Текущая длина отображается на главном экране в позиции (1).
При автоматической длине принтер сам определяет ее, исходя из содержимого маркировки и размера шрифта. Если размер шрифта задан автоматическим, то при попытке выбрать автоматическую длину принтер будет ругаться страшными китайскими иероглифами:
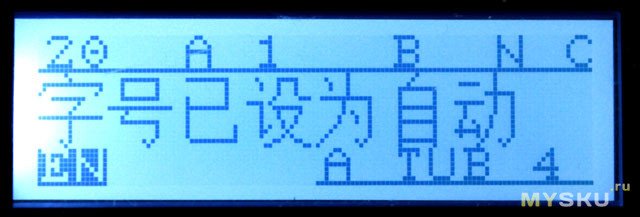
Пример с заданной вручную 25 мм и автоматической длине маркировок:

Оформление маркировки
Маркировки могут быть никак не оформлены, оформлены в рамки или подчеркнуты. Это задается через кнопку Frame. После ее нажатия появляется выбор из трех пунктов:

Пример всех трех видов оформления маркировки:

Переключение языка ввода и ввод спец.символов
Переключение языков и ввод специальных символов производятся с помощью кнопки Symbol. Языки и символы переключаются по кругу — английский, китайский, символы. Но есть одно отличие между переключением языков и символами — переключение языков фиксируется, а ввод символов — нет. То есть если включен английский язык, то нажатие кнопки Symbol приведет к переключению на китайский язык. Если включен китайский язык, то нажатие кнопки Symbol приведет к переходу на экран выбора спец.символа и после его выбора опять появится главный экран с включенным китайским языком. Текущий язык ввода указывается на главном экране в позиции (8).
Символы выводятся на экран страницами по пять штук, переключаться между страницами символов можно кнопками < и >. В принтере доступны следующие специальные символы:
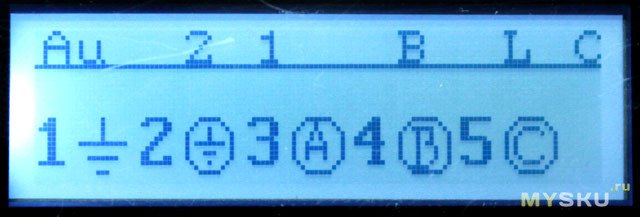
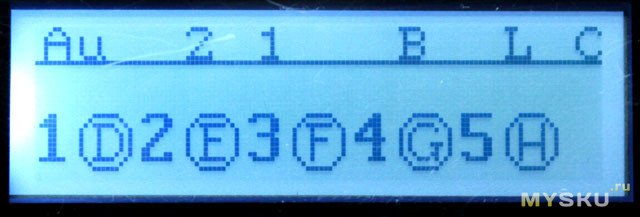
И дальше вся латинница в кружочках… После нее:
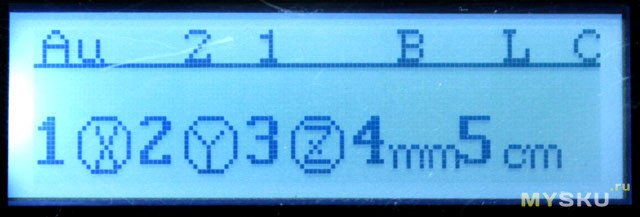
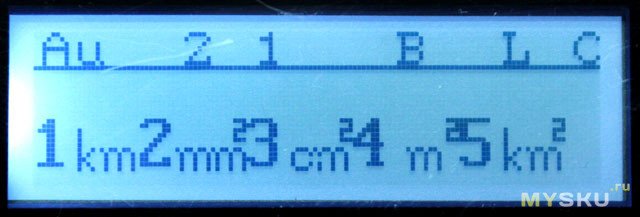

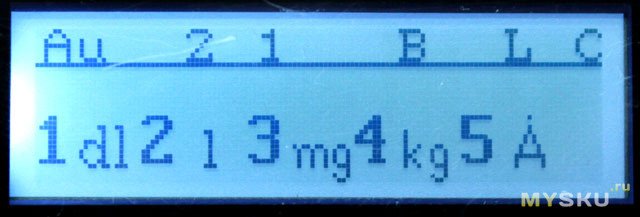
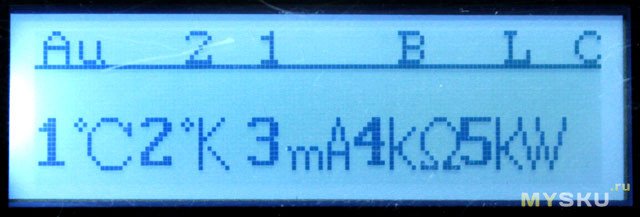
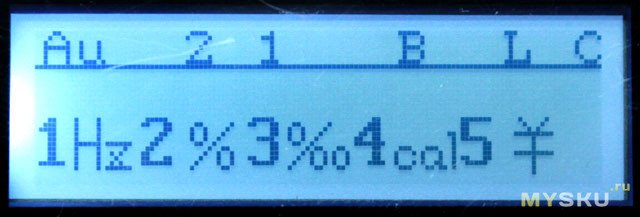
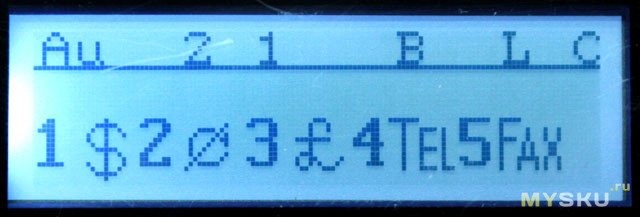
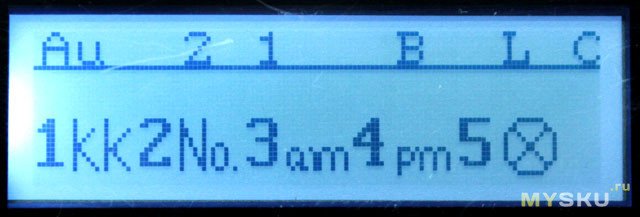
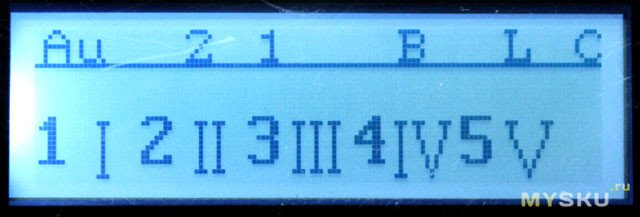
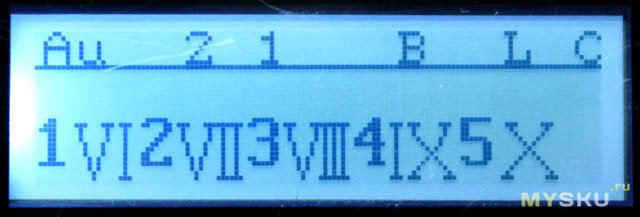
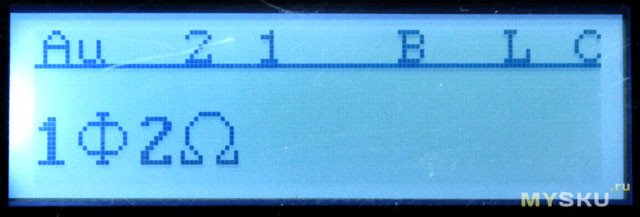
В общем-то достаточный набор почти для любых целей. Удивило только отсутствие значков переменного и постоянного тока.
Пример печати спец.символа:
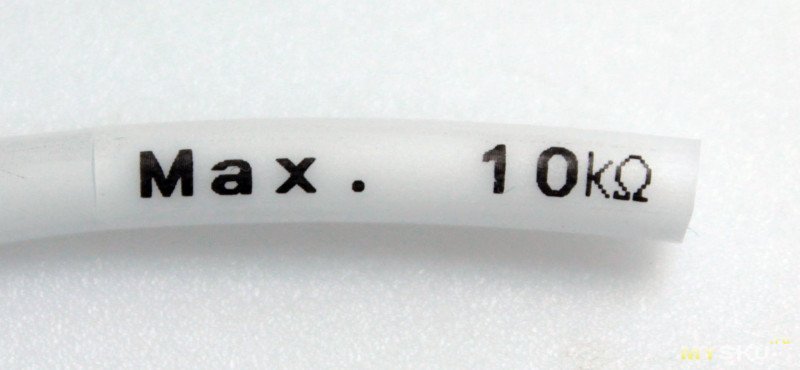
Меню дополнительных настроек Set
И вот мы добрались до самой сложной кнопки Set, за которой скрывается большое многоэтажное меню.
В это меню не часто нужно лазить, но иногда все же приходится, так что знать его нужно. Скриншоты с переводом я сделал пронумерованными. Первое число — номер пункта в меню Set, число после точки — номер подпункта в соответствующем пункте меню.
Настройки из этого меню действуют на всю печать, а не на отдельные страницы в задании, так же как тип материала.
1. Ориентация символов
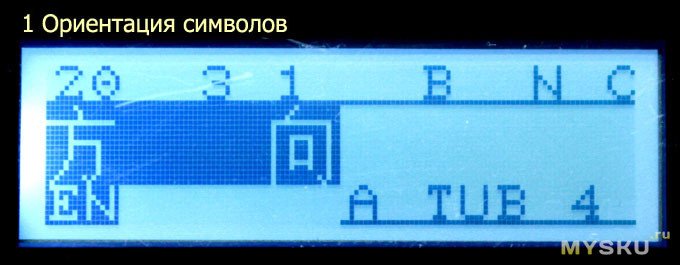
При выборе этого пункта появляется выбор из двух пунктов:

Горизонтальная ориентация — это нормальная печать вдоль трубки или ленты. Вертикальная — это тоже печать вдоль трубки/ленты, но буквы при этом будут повернуты на 90°. Вертикальную ориентацию можно выбрать только если ширина шрифта установлена в 100% (сам только что узнал это, когда пытался напечатать примеры :)).
На этом примере, сверху- вертикальная, снизу горизонтальная (стандартная) ориентация:

Наверное это удобно при расположенной вертикально маркировке...
2. Межсимвольный интервал

Эта настройка определяет расстояние между отдельными символами маркировки. После выбора этого пункта нужно ввести значение от 0 до 20. В каких это единицах — не знаю, скорее всего в пикселях.
Пример межсимвольного интервала 0 и 20:

3. Плотность печати
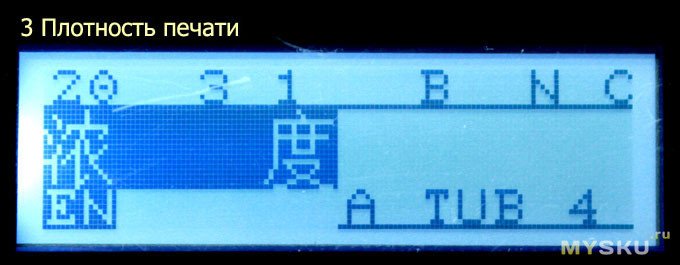
Эта настройка определяет интенсивность наложения тонера на материал, так сказать жирность печати. При выборе этого пункта предоставляется выбор из 16 значений — 0,1,2,3,4,5,6,7,8,9,A,B,C,D,E,F. 0 — самая «слабая» печать, F — самая «жирная».
Пример печати с плотностью 2 и D:

4. Выравнивание
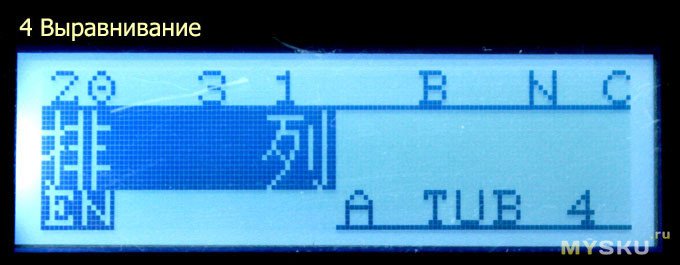
В этом пункте можно выбрать как будет выравниваться текст маркировки по ее длине и задать смещение по горизонтали от -3.0 до 3.0 мм.
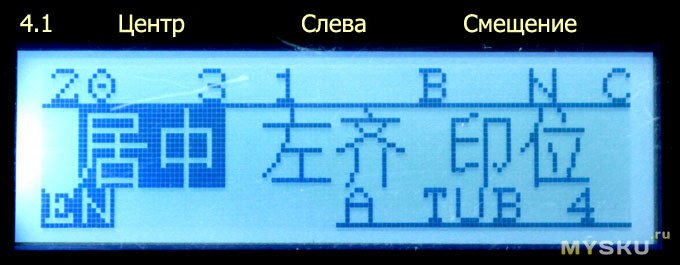
При выборе пункта «Слева» текст маркировки будет прижат к левому краю, при выборе пункта «Центр» (по умолчанию) текст будет печататься по центру маркировки.
Пункт «Смещение» позволяет задать смещение текста влево (отрицательное значение) или вправо (положительное значение) до 3 мм. Это смещение будет действовать и при выравнивании слева и при выравнивании по центру.
Если длина маркировки в настройках выставлена в автомат, то выбор выравнивания, само собой, теряет смысл :)
Пример печати с выравниванием слева и по центру (смещение равно нулю):

5. Настройка реза

Если быть точным, то это настройка не именно реза, а разделения маркировок одного задания между собой. После выбора этого пункта появляется выбор из трех вариантов:

«Полурез» — маркировки будут разделяться неполным разрезанием материала (по умолчанию).
«Линия» — маркировки будут разделяться напечатанной вертикальной линией, без разреза.
«Ничего» — маркировки никак не будут разделяться между собой.
Ниже в примере три маркировки с разным разделением, сверху вниз: полурез, линия, ничего:
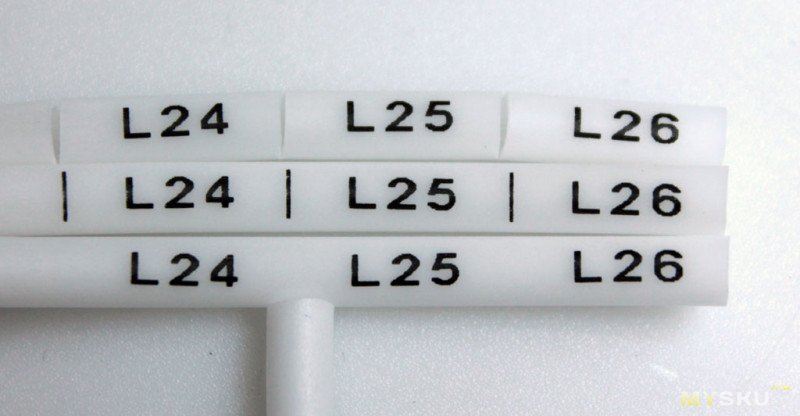
6. Глубина реза
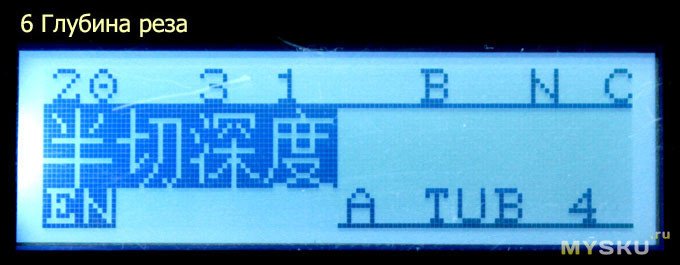
В этом пункте задается глубина прорезания материала при полурезе (для разделения маркировок одного задания между собой) и при полном резе (в конце задания, чтобы отделить все напечатанное от оставшегося в принтере материала). В принципе, и в том и в другом случае полного отрезания все равно не происходит, но при полном резе остается совсем тонкая перемычка, которая очень легко рвется. Полурезы же надо оставлять с более прочной перемычкой, иначе эта гирлянда напечатанных маркировок легко рвется от случайных движений, а это, как правило, неудобно.
При выборе этого пункта попадаем в подменю, первым пунктом в котором идет задание глубины полуреза. Полурез задается отдельно для каждого типа материала и вид этого пункта будет зависеть от того какой материал выбран текущим, в одном из трех вариантов:



Вторым подпунктом идет глубина полного реза:

Переключение между подпунктами такое же как и в основном меню — стрелками вверх и вниз. При выборе нужного подпункта будет предоставлен выбор одного из 12 значений — 0,1,2,3,4,5,6,7,8,9,A,B. Нужное значение подбирается экспериментально для конкретного материала.
7. Коррекция
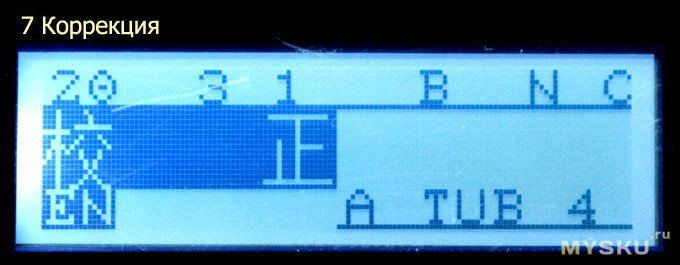
Это пункт с несколькими разными подпунктами. Пройдусь по всем по порядку.
7.1 Коррекция длины
Этот подпункт может выглядеть немного по-разному, в зависимости от текущего установленного в параметрах материала:



При выборе этого пункта принтер прогоняет некоторую длину материала, печатая 4 маркировки по 25 мм со своим названием, после чего просит ввести значение от 95 до 105. Судя по всему, он должен прогнать 100 мм (по его рассчетам) материала, после этого пользователь измеряет фактическую длину выгнанного материала и вводит ее, а принтер, исходя из этого, корректирует протяжку так, чтобы рассчетная длина соответствовала фактической.
Все бы ничего, да только он же еще после конца печати прогоняет материал к позиции ножа, чтобы обрезать, и не считает это расстояние. Так что фактически получаются прогнанными не 100, а 130 мм. Я вот этот прикол так и не понял — как они предлагают измерять эти 100 мм. Если по границам маркировок (он в этом прогоне не надрезает между маркировками, а печатает разделительную линию), то он не ставит перед первой маркировкой эту линию, так что не от чего начинать мерить. В общем, непонятно.
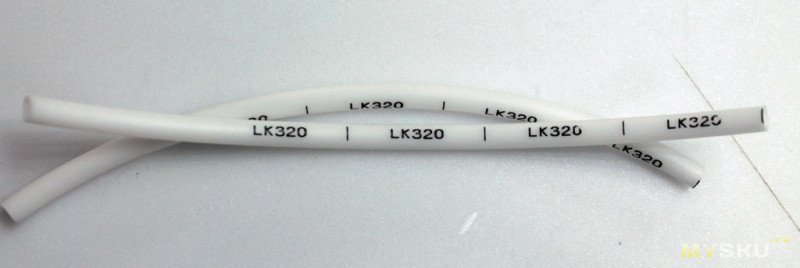
Но в принципе, можно отнимать от фактической длины 30 мм и вводить получившееся число, получается достаточно точно.
7.2 Коррекция высоты печатающей головки.

Практически головка закреплена жестко и двигаться по высоте, конечно, не может. Просто с помощью этой коррекции можно смещать печатаемый текст по вертикали.
При выборе этого подпункта принтер просит ввести значение от -3.0 до +3.0. Это смещение в мм по вертикали. Отрицательное значение — вниз, положительное — вверх.
Вот пример со смещениями 0.0, -1.0 и +1.0:
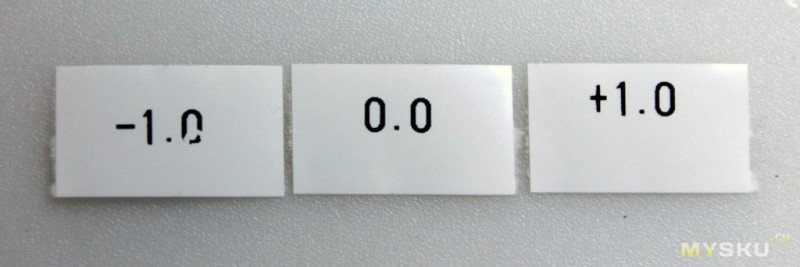
7.3 Коррекция позиции реза

В этом подпункте принтер просит ввести значение от -90 до +90. По идее это должно быть расстояние от печатающей головки до ножа. Но сколько бы я не менял эту настройку во все стороны — абсолютно ничего не меняется ни в печати, ни в положении реза. Так что эта коррекция осталась мною непонятой.
7.4 Коррекция глубины полуреза

Похоже, что это еще одна настройка глубины полуреза, в дополнение к пункту 6. Глубина реза меняется из обеих настроек, но как эти две настройки связаны между собой и как они влияют друг на друга — я не уловил.
После выбора этого подпункта, так же как и в пункте 6, будет дан выбор одного из 12 значений — 0,1,2,3,4,5,6,7,8,9,A,B.
8. Работа с файлами
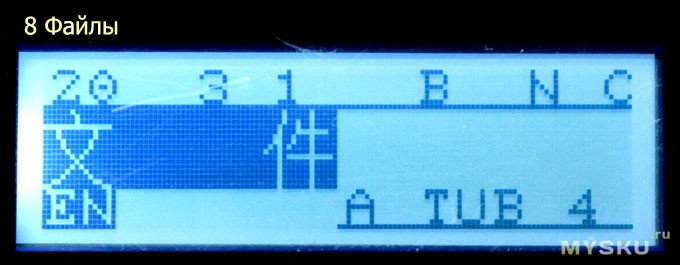
Этот пункт предназначен для работы с файлами. Файлы служат для энергонезависимого хранения в принтере заданий, то есть файлы сохраняются и после выключения питания. Можно набрать задание из многих страниц со всеми настройками и сохранить его в файл с указанным именем. Потом в любое время из этого файла можно загрузить хранящееся в нем задание и сразу его напечатать. И это классная фишка, которой так не хватает в Брэди. Можно посохранять в файлы все задания для какой-то регулярной работы — один файл для термоусадки 2.5 мм, второй для термоусадки 4 мм, третий для 6 мм (так как в одном задании может быть только один тип и размер материала). В другие файлы так же сохранить задания для другой регулярной работы, и т.д. И не нужно будет каждый раз набирать все заново.
Единственный недостаток (относительный) — длина имени файла не должна превышать 12 символов. На мой вкус этого маловато, хотелось бы больше, чтобы можно было давать более понятные имена :)
При выборе этого пункта появляется выбор из трех вариантов:
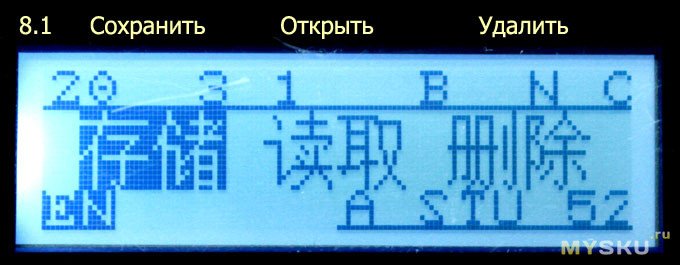
«Сохранить» — будет предложено ввести имя файла и после его подтверждения текущее задание будет сохранено. Если файл с таким именем уже существует, то будет показан запрос на перезапись этого файла текущим заданием:
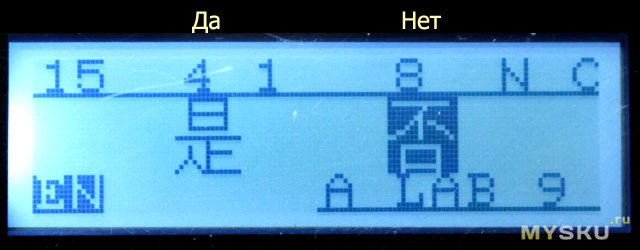
При выборе «Нет» принтер вернется в главный экран. При выборе «Да» он задумается секунд на 5 и перезапишет файл.
«Открыть» — будет предоставлен список сохраненных файлов, по одному за раз:
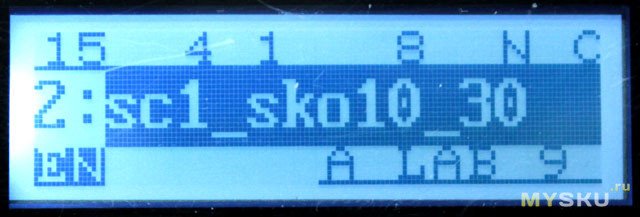
Листать список можно кнопками вверх и вниз. Выбор файла подтверждается нажатием кнопки Enter. После выбора файла из него будет загружено задание (текущее задание будет потеряно, разумеется).
«Удалить» — открывает подменю удаления файлов из двух пунктов — удалить все файлы и удилать один файл:


При выборе удаления одного файла откроется такой же список файлов, как и при открытии файла. После выбора файла будет задан вопрос:

«Да» — удалит выбранный файл, «Нет» — вернется в главный экран.
При выборе удаления всех файлов появится вопрос:
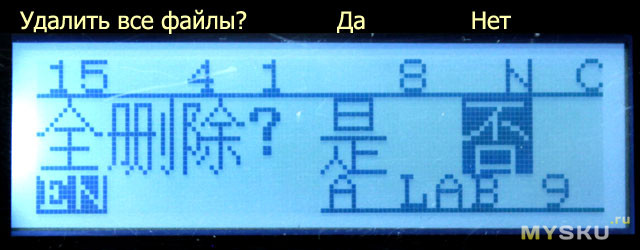
«Да» — все файлы будут удалены, «Нет» — возврат в главное окно.
Вообще, файлы — это фишка категории «мастхэв» :)
9. Подключение к компьютеру

Принтер в обычном состоянии напрочь игнорирует USB. Да, при подключении к компу там будет обнаружен и подключен COM-порт, но на этом и все. Программа не достучится к принтеру. Чтобы сделать принтер видимым для его программы на ПК нужно после подключения USB выбрать этот пункт и после появления вопроса подтвердить, что Вы хотите подключиться к компьютеру:

Выбираете «Да», принтер выводит на дисплей какие-то иероглифы и вот теперь программа на ПК сможет обнаружить этот принтер. «Нет» — возврат в главный экран и продолжение автономной работы.
Выход из этого режима подключения — только выключателем питания.
10. Модификация фиксированной длины

Название — это гуглоперевод вот этих иероглифов. Я вообще не понял что это такое и для чего оно нужно. Внутри этого пункта задается вопрос с выбором двух вариантов, выбор которых ни на что не влияет:

Ну, по крайней мере я не заметил никаких изменений :)
11. Установки принтера

Еще один большой пункт с несколькими подпунктами, в основном служебными.
11.1 Версия прошивки

При выборе этого подпункта будет показана текущая версия прошивки принтера.
11.2 Использовано риббона

Этот подпункт покажет сколько метров риббона было использовано в том картридже, который сейчас установлен в принтере. Показывается длина в метрах с точностью до миллиметра.
11.3 Работа шестерни

Судя по всему, это для какого-то заводского/сервисного тестирования. При выборе этого подпункта появляется вопрос Да/Нет и при выборе «Да» нож начинает бесконечно нарезать пустоту.

Выключается этот процесс только выключателем питания.
11.4 Обкатка модуля
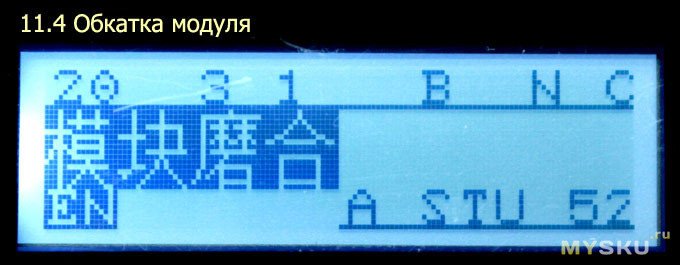
Тоже непонятный подпункт, который непонятно что делает. Вернее, он что-то тестирует, но что именно — непонятно. После его выбора без всяких подтверждений начинает идти какой-то процесс с отсчетом от 0 до 100 и заполнением строки прогресса:

После того как доходит до 100, появляется сообщение, что-то вроде «Тестирование завершено!», если верить гуглопереводчику:

11.5 Сброс EPROM
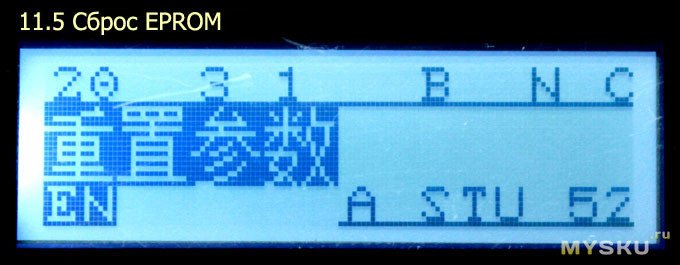
Сброс всех сохраненных настроек к заводским (все коррекции, настройки реза и т.д.). После выбора этого пункта появляется запрос на подтверждение:
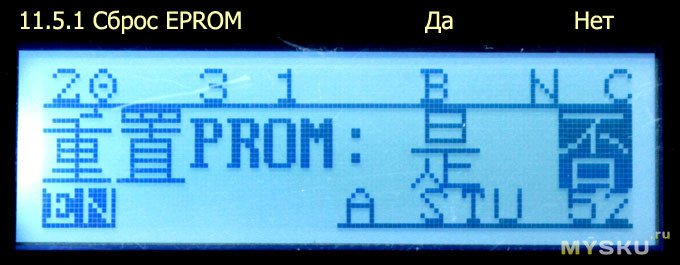
«Да» — начнется сброс настроек на заводские. Через пару секунд он завершится и появится запрос на очистку (удаление) файлов:
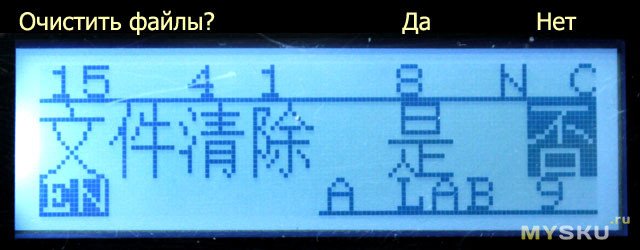
Если уж принтер сбрасывать к заводскому виду, то логично очистить и его файловую систему :) Файлы уже очищаются подольше — наверное секунд 30.
В конце процесса сброса настроек будет выведено сообщение о необходимости перезагрузить принтер.

Отсюда уже никуда не выйти, только выключить питание.
11.6 Служебный пункт 1
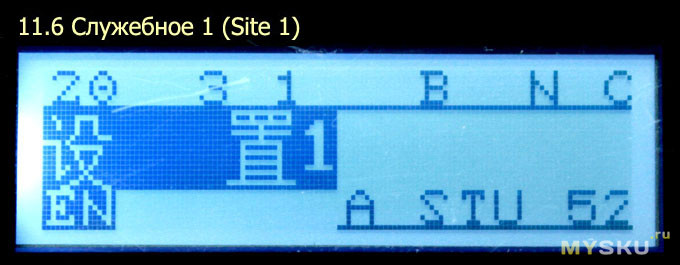
Выводит какую-то ни о чем не говорящую информацию:
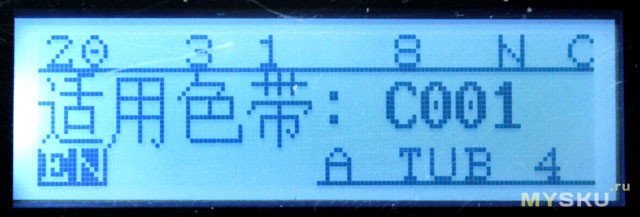
Единственное использование этой информации, которое я встречал — это у одного из продавцов на Али с помощью этого подпункта рекомендовалось проверить совместимость принтера с продающимися у него картриджами. Мой принтер не совместился, там нужна была строчка С000 :)
11.7 Служебный пункт 2
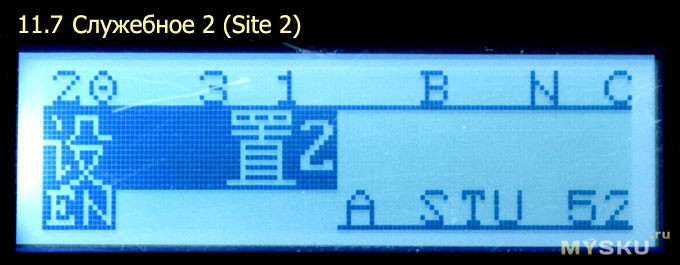
При его выборе принтер запрашивает пароль. По быстрому я не смог его подобрать из простых, так что не знаю что там скрывается под паролем. Может быть оно и к лучшему, а то я мог бы и угробить принтер своими любопытством и тягой к экспериментам :))
На этом меню — всё.
Процесс печати
После того как все настроено и задание подготовлено, можно отправить его на печать. Для этого нажимается кнопка Print и в появившемся окне вводится сколько раз нужно напечатать текущее задание.

Если ничего не вводить и сразу нажать Enter, это будет воспринято как печать одной копии. И все, принтер начинает работать :)
Программа на ПК для принтера
Для этого принтера производитель дает программу для компьютера под Windows.
Скачать ее можно с сайта производителя — http://www.lmark.net/en/h-col-105.html, там ссылка на 170316_LK320LK330EnSetup1.25.rar .
Программа без наворотов, но вполне достаточная для нормальной работы. Разве что я вот ни разу не испытал желания использовать ее, т.к. на самом принтере все делается довольно удобно и не возникает желания сесть за комп.
Главное (и единственное) окно программы:
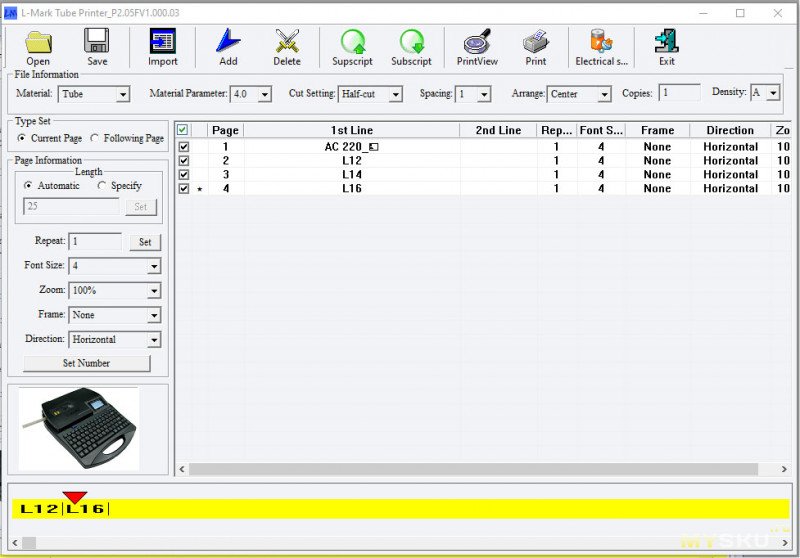
Тут тот же принцип, что и на принтере. Есть задание, разделенное на страницы, каждая страница — это отдельная маркировка, одиночная или групповая. Настройки все те же самые, что и на принтере.
Основной плюс программы — в ней можно увидеть на предпросмотре что получится в печати.
А теперь пояснения по разделам этого окна.

Общие настройки — это настройки, применяющиеся к всему заданию. Настройки страницы — те настройки, которые могут быть применены к каждой странице индивидуально. В области Задание находится список страниц. Галочки слева от страниц включают или исключают страницу из печати. Для каждой страницы в таблице вводится текст и показаны настройки. Сами настройки меняются не в таблице, а слева, в области Настройки страницы.
(1) Материал — тип материала, ПВХ-трубка/лента/термоусадка.
(2) Диаметр/ширина — размер выбранного материала.
(3) Разделение — настройка реза: способ разделения маркировок, полурез/линия/ничего.
(4) Интервал — межсимвольный интервал.
(5) Выравнивание — выравнивание текста в маркировке, центр/слева.
(6) Копий — количество копий всего задания для печати.
(7) Плотность — плотность («жирность») печати.
(8) Область действия — на какие страницы будут действовать настройки из области Настройки страницы: Current Page — только на текущую страницу, Following Page — на текущую и все следующие страницы.
(9) Длина — длина маркировки.
(10) Количество экземпляров — сколько экземпляров текущей страницы надо печатать.
(11) Размер шрифта — от 1 до 6.
(12) — Ширина символов — 100% или 50%.
(13) — Оформление — ничего, рамка или подчеркивание.
(14) — Ориентация — ориентация символов: горизонтальная или вертикальная.
(15) — Групповая маркировка — создание группы маркировок с последовательно изменяющимся числом или буквой из заданного диапазона (подробнее об этом было написано выше, в описании кнопки Number на принтере.
Кнопки в верхней части окна:
Open и Save — понятно, открыть и сохранить проект.
Import — импортирует список маркировок из файла .csv
Add — добавляет страницу между существующими.
Delete — удаляет текущую страницу.
Supscript и Subscript — наверное должна быть настройка верхнего и нижнего текста, но я не смог увидеть это на предпросмотре. А принтер эти штуки не воспринимает, при попытке напечатать маркировку с ними он наглухо виснет.
PrintView — предпросмотр печати задания.
Print — отправка задания на печать. Принтер должен быть уже подключен и переведен в режим связи с компьютером.
Electrical Symbols — спец. символы, полностью аналогичные доступным на принтере.
Exit — понятно, выход из программы.
Вот и все. Ничего сверх того, что можно сделать или настроить на самом принтере.
Предчувствую популярный вопрос и заранее на него отвечаю: нет, из программы тоже нельзя печатать на принтере кириллицу :) Она-то вводится в тексте и отображается на предпросмотре, но при попытке напечатать текст с кириллицей принтер наглухо зависает :) По всей видимости он умеет печатать только те символы, которые имеются у него во встроенных шрифтах.
У меня такое чувство, что я хотел еще о чем-то написать, но не могу вспомнить о чем… :-/
Заключение
При подготовке обзора ни одна термоусадка не пострадала :)

Только ПВХ-трубки :))
Небольшой ролик с демонстрацией работы принтера:
ЗЫ: я сделал своего рода шпаргалку по настройкам и меню принтера в виде блок-схемы :) Ссылка — https://drive.google.com/file/d/1wUCLpiun6tkbx_QqxYg67lVKVeAFuM1E/view?usp=sharing
| +67 |
2206
38
|
| +123 |
3861
57
|
| +78 |
3201
53
|
Вспоминается армейский юмор: рулевое управление служит для поворота направо, налево и в другие стороны.
:))))
«Программа без наворотов, но вполне достаточная для нормальной работы. Разве что я вот ни разу не испытал желания использовать ее»
Ну, она хотя бы на
русскомчеловеческом языке! :)А по языку — да, с программой хотя бы не нужно разбирать ребусы из иероглифов :)
www.lmark.net/h-col-134.html
вторая сслылка, весом 896.79KB
в английской версии сайта этого мануала нет
Но с вашей версией мануала на русском он более не нужен)
Теперь понятно вообще всё про этот принтер!
Жаль мне за 20 он не нужен.
Еще один минус это то что программа только под виндовс и нет версии под Мак ОС
2. Проблема с маком надумана. Решается без проблем, даже если под рукой нет компа с win. (Ага, буткамп)
2 — Я так полагаю что у Вас нет Мак поэтому вы не знаете что буткамп не существует на маках с процессором М, а на процессорах от интел нет больше Мак. Но проблемма наверное решаема под виртуалкой.
Мак у меня есть, 2012 года. Он работает и я до сих пор не понимаю, зачем покупать что то новее. Новомодные М не смотрел
Русификация программы для компа проведена, но не полностью, желательно исходное ПО, ну или крепко поработать с тем что есть.
Ленту можно использовать от картриджей Mk2000 (они дешевле в 2-3 раза, доступны на Озоне).
В родном картридже стоит радиочастотная метка, так что после замены на ленту от Mk2000 выработать ее до конца не получится. Принтер выругается и встанет колом. Надо менять чип (не знаю, есть ли они вообще в продаже) или картридж.
— Ленту можно использовать эту — https://aliexpress.ru/item/item/1005004781614963.html, одного мотка хватает чтобы 3 раза намотать, стоит недорого. Но надо учесть, что есть очень похожая лента — https://aliexpress.ru/item/item/1005004358135170.html — она на термоусадке не печатает, только на виниловых лентах. Отличить можно по меньшей намотке и немного другой форме зеленых катушек.
— Родные картриджи я покупал тут — https://aliexpress.ru/item/item/4000144587973.html. Думаю комплекта из 5 картриджей мне хватит намного, учитывая, что я перематываю в них дешевую пленку.
— Да, в картриджах стоят метки, принтер их считывает и по ним ведет учет потраченного метража риббона в каждом картридже. Но у меня есть картридж, у которого расход уже больше 70 метров (два раза перематывал его на полную) и принтеру пока что плевать на это :) В продаже таких меток я не нашел. Разобраться сходу что это за метки и можно ли их заменить чем-то не получилось. Я даже купил специально для этого довольно продвинутый ридер, и картина какая-то странная получилось — некоторые картриджи он читает и определяет тип метки, а некоторые — не видит ни при каких настройках. Короче, пока что я забил на это, перематываю ленту и все :)
— Можно так же печатать другим цветом, перематывая на картриджи риббон нужного цвета. Вот из этих картриджей риббон отлично печатает на термоусадке — https://aliexpress.ru/item/item/1005004327642313.html (по одному картриджу — https://aliexpress.ru/item/item/1005004216410950.html ), одна беда — длина ленты там всего 8 метров (в родном картридже — около 30 метров). Из этих же картриджей отлично подходит и виниловая клеящаяся лента :) И да, ширину можно брать любую до 12 мм, риббон во всех намотан шириной 12 мм. Я пробовал белый риббон на черной/синей термоусадке и красный риббон на желтой/белой/голубой — отличная стойкая печать. Виниловую ленту я так же перематываю из этих картриджей в единственный имеющийся родной, только сделал в него вставки чтобы в него подходила лента шириной 6 мм (родная в нем была 9 мм).
— С принтером может быть одна беда — время от времени рвется риббон. Лечится это ослаблением натяга принимающего (наматывающего) вала. Там он так устроен, что внешняя часть вала с зацепляющими зубцами сидит на валу не жестко и может проворачиваться с некоторым усилием отдельно от внутреннего вала, вот это усилие и надо немного ослабить. Это сделано для того, чтобы эта внешняя часть могла вращать принимающий ролик в картридже все медленнее по мере увеличения диаметра намотки риббона, тогда как внутренний вал всегда вращается с одной максимальной скоростью.
в данной ленте матовая сторона через ролики идёт получается большее сопротивление при прохождение по катриджу. В родных кадриджах было родной ленты примерно 24 и 29 метров, и еще один момент сантиметров 30 было просто перемотано изначально.экономия при использовании новой ленты примерно в 3 раза. Как вариант можно попробовать не перематовать ленту, а сразу использовать моток новой ленты, вставить на место вместо родной.
Я навострился перематывать шуруповертом, пара минут — и перемотано :)
Термоусадка тоже дешевле и без надписей: www.ozon.ru/product/tsvetnaya-termousadochnaya-trubka-1-150mm-1041906028/
Чип из картриджа приклеил внутрь корпуса на приемник.
А вот про станочек для нарезки — интересно. Будет положительный опыт — обязательно напишите :)
А пока на днях закажу рулончик предварительно специально нарезанной и специально «обученной» термоусадки от элегира под печать обычным термотрансферным принтером. Есть хотелка попробовать сделать направляющие под обычную термоусадку в свой термотрансферник, чтобы специально не покупать принтер под термоусадку, но пока попробую вообще готовую нарезанную термоусадку, вот такую, ибо сейчас щит надо будет собирать с автоматикой и надо решить вопрос с маркировкой.