Лазер для гравера мощностью 5500mW. Практическое применение.
- Цена: $247.99 (с учетом скидки по купону)
- Перейти в магазин
Обзор является продолжением рассказа о практическом применении в домашних условиях лазерного гравировального станка с рабочей площадью формата А3. В прошлый раз речь шла о наборе для самостоятельной сборки, комплектуемом лазером мощностью 2500mW. В этот раз я расскажу о его замене на лазер с заявленной мощностью уже на 5500mW. Из обзора можно будет узнать, за сколько проходов такой лазер способен прожечь 3 мм и 4 мм фанеру, что для этого нужно и главное – что потом с этим делать. Далее — много букв и фото.
Итак, многие наверное помнят первую часть данного обзора в которой я постарался рассказать о применении как самого станка так и о работе с программным обеспечением BenBox. В конце обзора я упомянул, что у хозяина устройства появилась идея его модернизировать и установить более мощный лазер.
Основным посылом к модернизации послужило желание вырезания поделок из фанеры. Хотя изначально, перед приобретением первого варианта, существовала необходимость лишь в резке фигурок из фетра, с чем, кстати сказать, предыдущий лазер справлялся отлично, в период проведения тестирования выяснилось, что и фанеру он тоже режет, но для этого требуется сравнительно много времени.
Идея замены витала в воздухе не очень долго и скоро воплотилась в реальный заказ.

Лазер поставляется в комплекте с блоком питания.
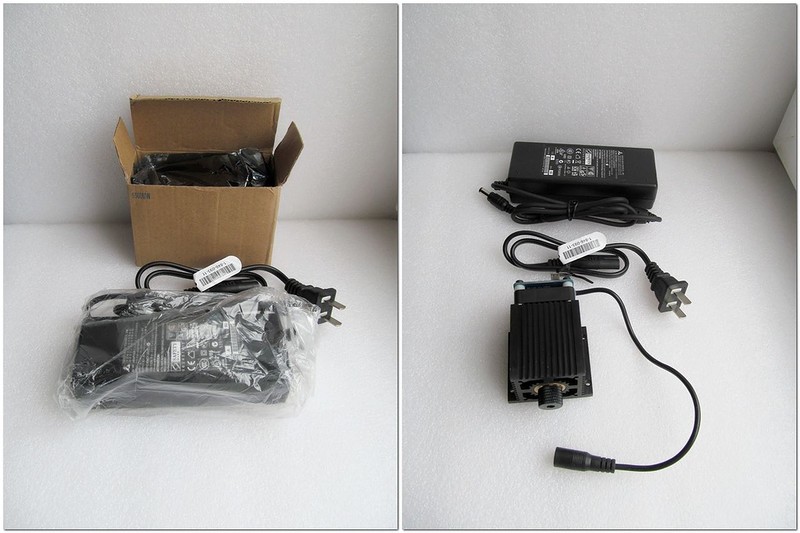
На корпусе лазера, представляющем собой по сути один сплошной радиатор, присутствует наклейка с указанием необходимого для него напряжения и выдаваемой мощности.

Блок питания рассчитан на 12v и 5А.

Использовать лазер можно «из коробки», т.к. плата управления уже встроена и расположена над кулером охлаждения радиатора. Для включения необходимо лишь подключить блок питания. После этого лазер включится на максимальной мощности. Для включения минимального режима служит одна единственная кнопочка на плате.

Судя по характеристикам, длина волны лазера составляет 450nm, цвет луча – синий.
Совместного фото нового лазера со старым я, к сожалению, не сделал, но если в общем, то в первую очередь разница отчетливо заметна в размерах. Скорее всего, это связано с размером радиатора, который выглядит значительно больше и внушительнее.
Кроме того, размер регулировочной части фокусной линзы также стал примерно в два раза больше.

Вот так выглядит лазер в установленном виде. Здесь же видно, что дополнительный кулер, препятствующий оседанию дыма на линзе лазера все таки был закреплен на каретке и теперь перемещается вместе с лазером. Вес его незначителен и пока это никак негативно не повлияло на работу шаговых двигателей.

Для крепления использована деталька от детского железного конструктора. При достаточной жесткости она довольно пластична, поэтому можно легко подобрать необходимый угол наклона кулера для конкретной ситуации.

Вместе с лазером были заказаны вот такие малюсенькие радиаторы (10х10 мм) на самоклеющейся основе.


Радиаторы приобретались для установки на двух микросхемках платы лазера, т.к. при работе устройства они довольно ощутимо нагреваются и были опасения за их состояние.


Первые тестовые испытания показали, что лазер действительно мощнее предыдущего, это с учетом одного и того же подхода к процедуре резки. То есть, как это ни странно констатировать, но «на глаз» мощность действительно увеличена примерно в два раза.
Т.е. то, что на лазере в 2500mW резалось за 6-8 проходов теперь режется за 3-4. Но это пока… (об этом чуть позже).
Первой толковой поделкой, по просьбе знакомых, попробовали сделать так называемую «медальницу». Т.е. это вроде тематической вешалки для медалей. Поскольку станку по силам пока только фанера «тройка», то решили сделать две заготовки и затем, склеив их между собой, добиться необходимой прочности.
На фото ниже видно, что первая попытка была не очень удачной, а все потому, что не всегда понятно, прорезалась фигура целиком или нет, к тому же, на это очень сильно влияет изгиб фанеры, которая не всегда является идеально ровной.

В конце концов, со второй попытки желаемое получилось, но суть в данном случае не в этом.

А в том, что устав каждый раз искать, на что положить заготовку, чтобы было видно снизу, насколько хорошо она прорезалась, было принято решение заколхозить какую-нибудь специальную приспособу для этих целей.
Потренировавшись, еще на предыдущем лазере в вырезании плоских поделок, давно хотелось попробовать сделать что то действительно полезное и интересное, например что то из разряда коробочек-шкатулочек. Но дело это, как Вы понимаете, не совсем простое, то есть конечно принцип тот же самый что и всегда – надо нарезать детальки и потом их соединить, но поскольку деталек получается достаточно много, то точность чертежа должна быть достаточной для того, чтобы по концовке работы не пришлось все выбрасывать, т.к. не получается их состыковать. К тому же, возвращаясь опять же к количеству деталек остро встает вопрос автоматизации резки с точки зрения необходимости выполнения нескольких проходов.
Если Вы читали мой предыдущий обзор, но наверняка помните, что используемая мной программа BenBox лишена возможности задания количества необходимых проходов по картинке и нажимать на кнопку запуска после окончания каждого прохода приходится самостоятельно столько раз, сколько требуется.
Так вот. Оказалось, что все-таки с этой программой не все так плохо как казалось на первый взгляд. Нет, конечно я не нашел в ней секретного поля для задания этого параметра, все немного проще и сложнее одновременно.
BenBox способен получать задания не только в визуальном режиме путем выбора картинки с изображением контура фигуры, но и загрузки в специальное окошко специальной последовательности команд – G-code, и вот в этом самом режиме можно задавать необходимые команды необходимое же количество раз. Т.е. по простому – надо три раза начертить круг, задаем эти команды три раза и станок послушно начертит круг три раза. Правда как всегда «есть парочка нюансов…».
Во-первых, задавать эти команды можно только либо вводя вручную или вставив сразу блоком из памяти (буфера обмена) скопировав их из нужного файла.
Во-вторых, как это ни странно, но нет режима загрузки из файла напрямую, т.е. только вышеописанным способом.
В-третьих, несмотря на то, что этот самый код предусматривает в том числе и задание скорости перемещения лазера, в BenBox эти команды полностью игнорируются и используется единственное значение – установленное в его же специальном поле.
Это что касается Бенбокса. Но необходимо вспомнить, что этот набор команд (G-код) нужно еще как-то получить. А это не совсем просто. Т.е. сам принцип весьма несложен – нужно преобразовать необходимое для вырезания/гравировки изображение в команды, которые потом скормить Бенбоксу. Но вот найти подходящую для этого программу из большого количества существующих, да еще чтобы на выходе получался нужный набор команд – вот это уже сложно.
В этом мне помог разобраться один замечательный человек, также владеющий китайским лазерным гравером, с которым мы переписывались в рамках обмена опытом эксплуатации, за что ему хочется выразить благодарность и сказать большое человеческое «Спасибо».
Итак, для вышеописанного правильного и достаточно удобного преобразования картинок в набор команд для резки/гравировки хорошо подходит программа VCarve Pro. Не буду рассказывать где ее можно скачать – думаю это не проблема для большинства читающих.
Далее я немного расскажу о ее применении на примере создания интересной поделки из фанеры – шкатулки-книжки. Вот исходное (не мое) фото такой шкатулки.

Такая конструкция сразу же привлекает внимание тем, что в ней «свободно гнется то, что по определению гнуться не должно». То есть здесь верхняя и нижняя сторона коробочки являются цельными друг с другом, а соединяющая их часть гнется и не ломается при помощи специально нарезанных прорезей, образующих своеобразный книжный переплет.
Давно хотелось посмотреть, как это будет выглядеть на практике, к тому же размеры такой шкатулки сравнительно невелики, поэтому и времени на ее вырезание не должно понадобиться слишком много.
В оригинальном исполнении, как на картинке, шкатулка дополнена гравировкой и имеет странного вида, но весьма интересный замок-задвижку. Я немного упростил конструкцию и подготовил на ее основе вот такой чертежик.
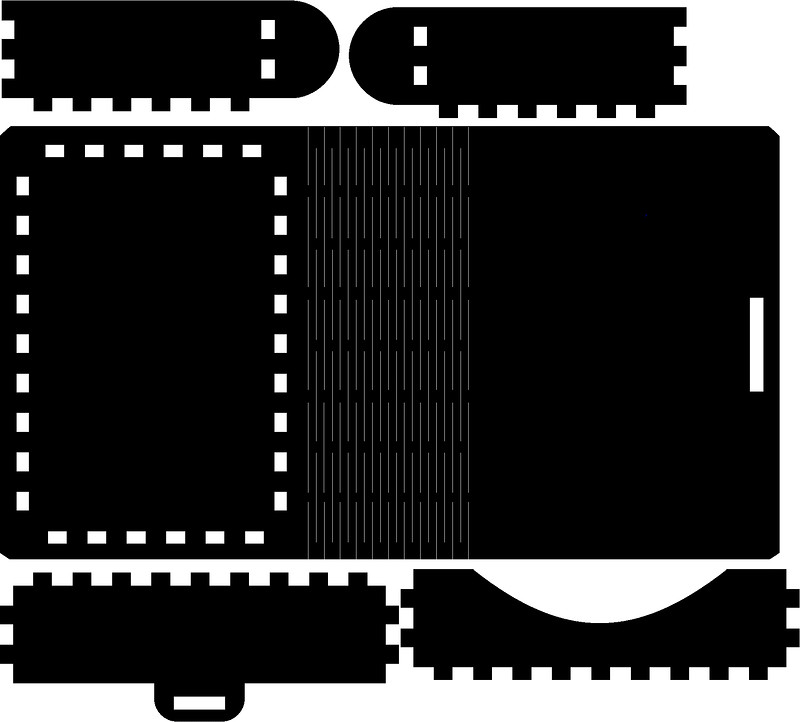

Итак, в результате получаем вот такой набор элементов.


А вот так может теперь изгибаться цельный кусок фанерки.

При сборке нет необходимости использовать клей, т.к. все детали входят очень плотно.




Внутреннее полезное пространство имеет размеры, соответствующие стандартным пластиковым картам.


Никогда такого не делал, но для пробы покрыл коробочку сначала темной морилкой, а затем лаком. С учетом отсутствия опыта в этом направлении считаю, что для первого раза получилось неплохо )).



Коробочка-шкатулка в общем то получилась, вырезалась она за 5 проходов (пятый это на всякий случай, для закрепления так сказать). Но почему то никак не покидало ощущение, что я делаю что то не совсем правильно, т.к. все таки хотелось большей производительности.
Немного поразмыслив в голову пришла одна интересная идея. Возможно скажу давно общепринятый факт, но пока лично не встречал подобного подхода, поэтому прошу заранее извинить.
Удовлетворившись наконец полученным результатом мне захотелось продолжить свои эксперименты в области шкатулкостроения, целью которых является создание какой-нибудь красотищи. Но путь этот надо сказать весьма труден и тернист.
После изготовления шкатулки-книжки я попытался подготовить чертежик под желаемые для себя размеры, но быстро понял, что хотя задача эта вполне себе выполнима, но вот затрачиваемое на это время ну совсем мне не понравилось.
Дело в том, что необходимо очень тщательно подходить к размерам всех деталек чертежа чтобы потом они и стыковались в нужных местах и не вываливались при этом, ну и все это плюс зависит от сложности самой конструкции. В общем повозившись пару дней, я понял, что лень в очередной раз победила и стал искать способы автоматизации данного процесса.
В среде людей, занимающихся вырезанием на мощных лазерных CO2-станках (от 40Вт) большой популярностью пользуется разработка чертежей в Corel Draw для которого существуют специализированные программы-макросы, способные строить различные чертежи коробочек по задаваемым пользователем параметрам. Встречаются как бесплатные так и платные разработки.
Задавшись целью создания красивой резной шкатулки, я быстро понял, что среди бесплатных программ ловить особенно нечего, так как практически все они заточены лишь на простые модельки коробочек. В результате поиска удалось натолкнуться на весьма хорошую разработку под названием «Конструктор Шкатулок».
Конструктор Шкатулок представляет собой макрос под Corel Draw для быстрого проектирования различных объемных конструкций из листового материала (в основном – дерева).
На специализированном форуме данному макросу посвящено отдельное обсуждение, в котором сам разработчик принимает активное участие.
Кстати о разработчике, надо отдать ему должное, т.к. такого подробного и доступного для восприятия руководства пользователя, я давно не видел. Достаточно его просто внимательно почитать и уже начинает складываться впечатление, что сам пользуешься этой программой пару недель. Далее я не буду подробно рассказывать, что и для чего предназначено в программе, т.к. сделать это лучше, чем уже описано в руководстве все равно не получится.
Существует бесплатная версия подобного макроса под названием «Конструктор коробок», но по довольно утилитарному названию несложно догадаться для чего он предназначен и если, к примеру, творческая составляющая коробки Вас не особо интересует, то данный макрос вполне подойдет.
Скачав, установив и посмотрев что к чему в бесплатной версии, а также внимательно почитав вышеуказанное руководство я понял, что платная версия – это именно то, что нужно в моем случае. Сразу отмечу, что стоимость полноценной программы оказалась не настолько высокой как я думал, и сопоставима со стоимостью одной-двух шкатулок, сделанных по созданным с ее помощью чертежам. К тому же в преддверии новогодних праздников автор предоставляет на нее скидку.
Короче купил я этот макрос.
Установки как платной так и бесплатной версии макроса как таковой не требуется, достаточно просто скопировать файл в специализированную папку Корела до его запуска (в моем случае это «C:\Program Files (x86)\Corel\CorelDRAW Graphics Suite X8\Draw\GMS\»).
Далее необходимо запустить Корел и перейти в соответствующие пункты меню, как показано на картинках ниже.
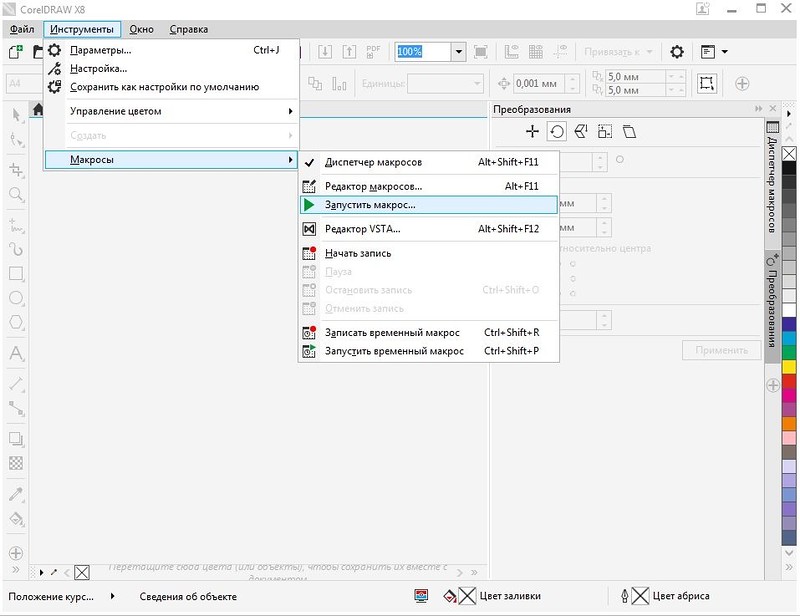
Выбрать макрос и списка и нажать кнопку «Run».
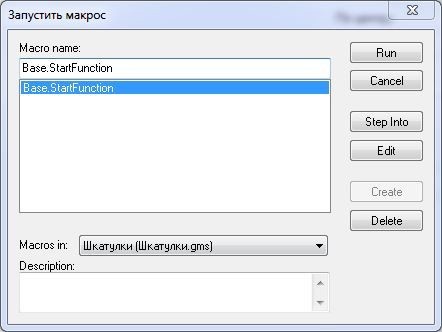
Если все сложилось как надо, то на экране появится вот такое окошко.
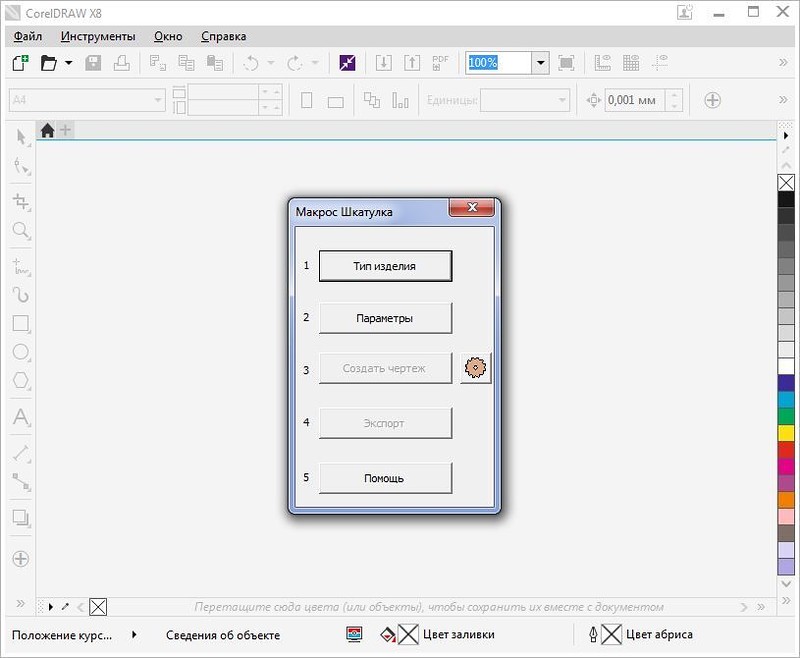
Для первого раза я решил попробовать сделать простую коробочку, но с открывающейся на петельках крышечкой. Для этого необходимо выбрать желаемый тип изделия из предложенного списка.
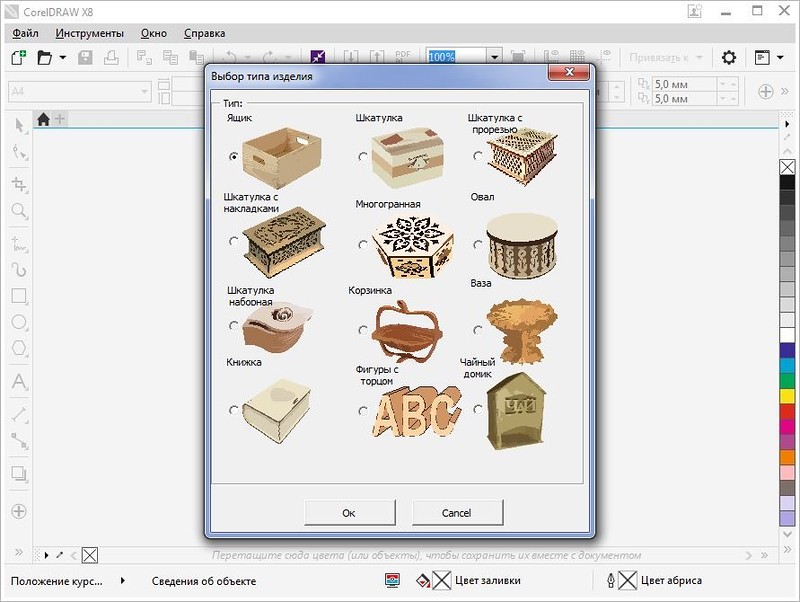
Пройтись по вкладкам, заполнив поля с необходимыми размерами и кучей других параметров, характеризующих желаемое к созданию изделие.
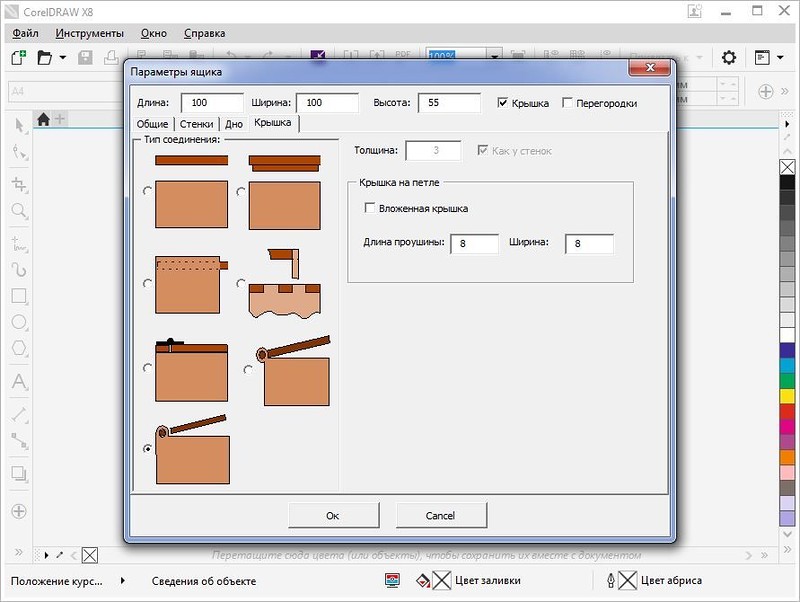
После чего, возвратившись в первое окошко программы, нужно нажать на кнопку «Создать чертеж» и вуаля – получите/распишитесь «чертежик по индивидуальному проекту».
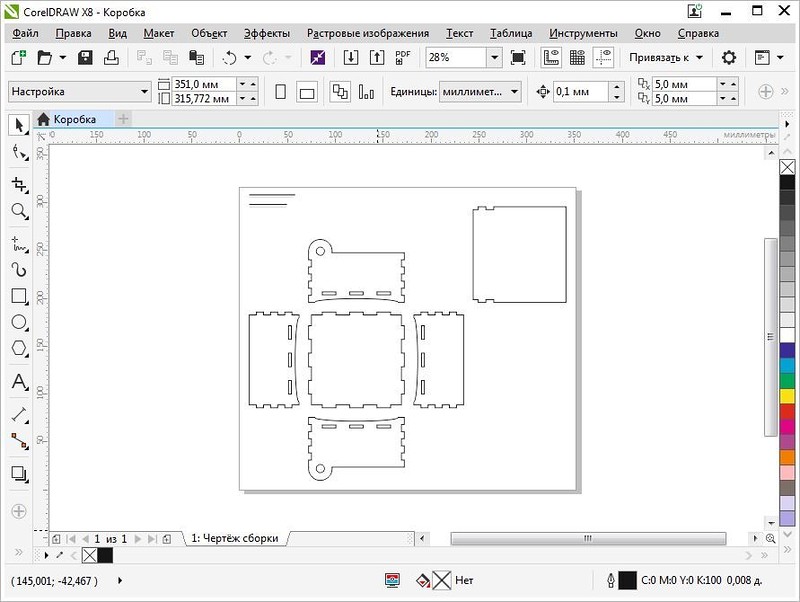
После этого я делаю экспорт в формат .bmp и обрабатываю чертеж как мне нужно. К примеру – заливаю его черным цветом для удобства резки.
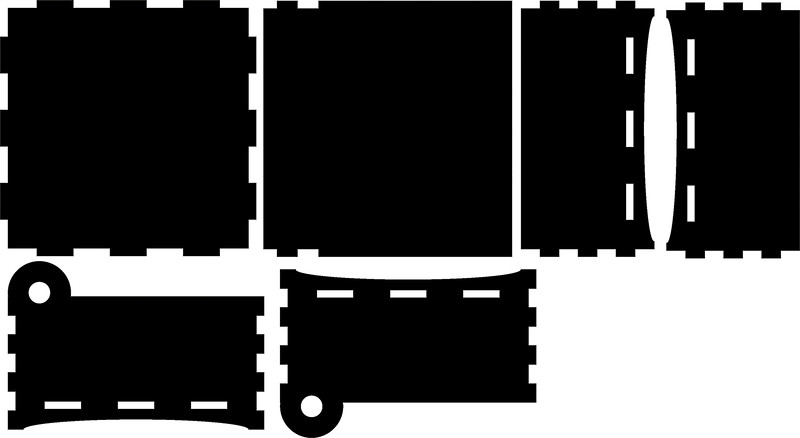
Ну а дальше уже дело техники.
Загружаем, режем и получаем вот такие детальки.

Собирается все очень плотненько, пришлось даже прибегнуть при помощи небольшого молоточка.





Ну вот, настало наконец время замахнуться на что-то красивое и резное – приступаем к изготовлению шкатулки.
Покрываем шкатулку морилкой и получаем вот такую красоту. Покрыть лаком пока руки еще не дошли.



На этом эксперимент по изготовлению шкатулки считаю состоявшимся и вполне удачным.

В заключение хотел рассказать о еще одной интересной возможности использования лазера. Мы же еще не забыли, что это не просто средство для резки? Он же еще и гравирует. А кто сказал, что гравировка должна быть просто плоской картинкой? А что если попробовать гравировать с меньшей скоростью, что тогда получится?
Видео с демонстрацией работы лазера
Отмечу, что конечно при резке больших деталей сложно хорошо притянуть заготовку по всей плоскости и в таких местах не всегда получается прорезать за два прохода, но в целом с применением вышеописанного способа фокусировки картина получается вполне приемлемая.
UPD
Вот такой вот он, лазер на 5,5Вт.
Спасибо за внимание и всем добра.
Итак, многие наверное помнят первую часть данного обзора в которой я постарался рассказать о применении как самого станка так и о работе с программным обеспечением BenBox. В конце обзора я упомянул, что у хозяина устройства появилась идея его модернизировать и установить более мощный лазер.
Основным посылом к модернизации послужило желание вырезания поделок из фанеры. Хотя изначально, перед приобретением первого варианта, существовала необходимость лишь в резке фигурок из фетра, с чем, кстати сказать, предыдущий лазер справлялся отлично, в период проведения тестирования выяснилось, что и фанеру он тоже режет, но для этого требуется сравнительно много времени.
Идея замены витала в воздухе не очень долго и скоро воплотилась в реальный заказ.
Скрин заказа

Лазер поставляется в комплекте с блоком питания.
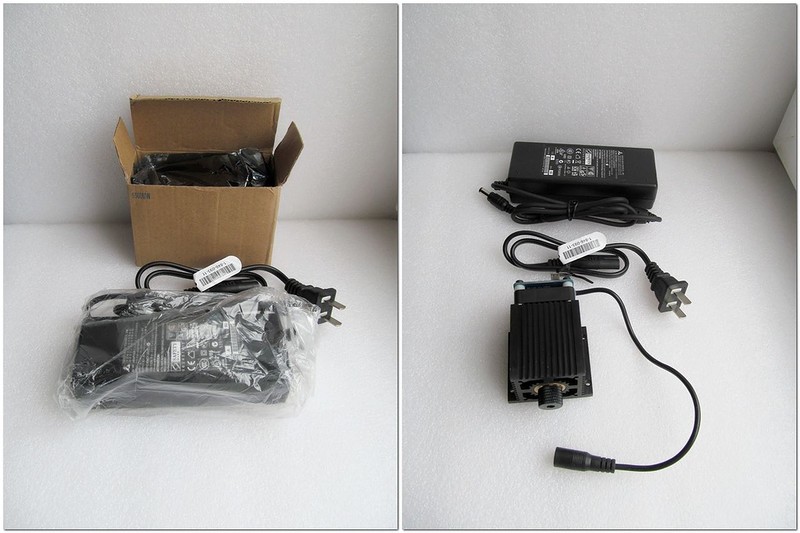
На корпусе лазера, представляющем собой по сути один сплошной радиатор, присутствует наклейка с указанием необходимого для него напряжения и выдаваемой мощности.

Блок питания рассчитан на 12v и 5А.

Использовать лазер можно «из коробки», т.к. плата управления уже встроена и расположена над кулером охлаждения радиатора. Для включения необходимо лишь подключить блок питания. После этого лазер включится на максимальной мощности. Для включения минимального режима служит одна единственная кнопочка на плате.

Судя по характеристикам, длина волны лазера составляет 450nm, цвет луча – синий.
Совместного фото нового лазера со старым я, к сожалению, не сделал, но если в общем, то в первую очередь разница отчетливо заметна в размерах. Скорее всего, это связано с размером радиатора, который выглядит значительно больше и внушительнее.
Кроме того, размер регулировочной части фокусной линзы также стал примерно в два раза больше.

Вот так выглядит лазер в установленном виде. Здесь же видно, что дополнительный кулер, препятствующий оседанию дыма на линзе лазера все таки был закреплен на каретке и теперь перемещается вместе с лазером. Вес его незначителен и пока это никак негативно не повлияло на работу шаговых двигателей.

Для крепления использована деталька от детского железного конструктора. При достаточной жесткости она довольно пластична, поэтому можно легко подобрать необходимый угол наклона кулера для конкретной ситуации.

Вместе с лазером были заказаны вот такие малюсенькие радиаторы (10х10 мм) на самоклеющейся основе.


Радиаторы приобретались для установки на двух микросхемках платы лазера, т.к. при работе устройства они довольно ощутимо нагреваются и были опасения за их состояние.


Первые тестовые испытания показали, что лазер действительно мощнее предыдущего, это с учетом одного и того же подхода к процедуре резки. То есть, как это ни странно констатировать, но «на глаз» мощность действительно увеличена примерно в два раза.
Т.е. то, что на лазере в 2500mW резалось за 6-8 проходов теперь режется за 3-4. Но это пока… (об этом чуть позже).
Первой толковой поделкой, по просьбе знакомых, попробовали сделать так называемую «медальницу». Т.е. это вроде тематической вешалки для медалей. Поскольку станку по силам пока только фанера «тройка», то решили сделать две заготовки и затем, склеив их между собой, добиться необходимой прочности.
На фото ниже видно, что первая попытка была не очень удачной, а все потому, что не всегда понятно, прорезалась фигура целиком или нет, к тому же, на это очень сильно влияет изгиб фанеры, которая не всегда является идеально ровной.

В конце концов, со второй попытки желаемое получилось, но суть в данном случае не в этом.

А в том, что устав каждый раз искать, на что положить заготовку, чтобы было видно снизу, насколько хорошо она прорезалась, было принято решение заколхозить какую-нибудь специальную приспособу для этих целей.
Модернизация станка
Исходя из особенностей конструкции рамы станка, отличным вариантом в качестве основания для этого показалось использование двух длинных направляющих, по которым не предусмотрено перемещение механизма. Кроме того, в этих направляющих имеется углубление, за которое можно закрепить приспособу.
Расстояние между серединами направляющих составило 41,5 см.

Широкий профиль для гипсокартона, давно стоявший без дела в углу, отлично подошел для предполагаемых целей. Для этого от него был отрезан кусок необходимой длины и разрезан вдоль – тем самым получилось два уголка с ребром жесткости.

Отрезаем «лишние» кусочки, чтобы одно ребро уголка свободно входило между направляющими, а другое ложилось на них.

Часть уголка загибаем под желобок направляющей с обоих сторон так, чтобы уголок мог двигаться и одновременно не выскакивать из направляющей.

Получается, что теперь мы имеем две поперечины, которые можно свободно перемещать внутри рабочей площади станка и тем самым разместить на них любой кусочек фанеры.

При необходимости их можно просто сдвинуть в любую сторону, чтобы не мешали.

Вот так теперь можно разместить фанерку, при этом расстояние от ее поверхности то линзы лазера составляет около 36 мм.

Но возможно самое важное при таком подходе то, что теперь фанеру можно притянуть к получившимся направляющим в нужных местах хоть саморезами, хоть струбцинками и тем самым обеспечить ее «ровность» по всему периметру предполагаемой поделки.

Ну а вот так получается можно наблюдать в процессе работы лазера, насколько хорошо прорезается деталь и нужно или нет делать дополнительные проходы.

Расстояние между серединами направляющих составило 41,5 см.

Широкий профиль для гипсокартона, давно стоявший без дела в углу, отлично подошел для предполагаемых целей. Для этого от него был отрезан кусок необходимой длины и разрезан вдоль – тем самым получилось два уголка с ребром жесткости.

Отрезаем «лишние» кусочки, чтобы одно ребро уголка свободно входило между направляющими, а другое ложилось на них.

Часть уголка загибаем под желобок направляющей с обоих сторон так, чтобы уголок мог двигаться и одновременно не выскакивать из направляющей.

Получается, что теперь мы имеем две поперечины, которые можно свободно перемещать внутри рабочей площади станка и тем самым разместить на них любой кусочек фанеры.

При необходимости их можно просто сдвинуть в любую сторону, чтобы не мешали.

Вот так теперь можно разместить фанерку, при этом расстояние от ее поверхности то линзы лазера составляет около 36 мм.

Но возможно самое важное при таком подходе то, что теперь фанеру можно притянуть к получившимся направляющим в нужных местах хоть саморезами, хоть струбцинками и тем самым обеспечить ее «ровность» по всему периметру предполагаемой поделки.

Ну а вот так получается можно наблюдать в процессе работы лазера, насколько хорошо прорезается деталь и нужно или нет делать дополнительные проходы.

Потренировавшись, еще на предыдущем лазере в вырезании плоских поделок, давно хотелось попробовать сделать что то действительно полезное и интересное, например что то из разряда коробочек-шкатулочек. Но дело это, как Вы понимаете, не совсем простое, то есть конечно принцип тот же самый что и всегда – надо нарезать детальки и потом их соединить, но поскольку деталек получается достаточно много, то точность чертежа должна быть достаточной для того, чтобы по концовке работы не пришлось все выбрасывать, т.к. не получается их состыковать. К тому же, возвращаясь опять же к количеству деталек остро встает вопрос автоматизации резки с точки зрения необходимости выполнения нескольких проходов.
Если Вы читали мой предыдущий обзор, но наверняка помните, что используемая мной программа BenBox лишена возможности задания количества необходимых проходов по картинке и нажимать на кнопку запуска после окончания каждого прохода приходится самостоятельно столько раз, сколько требуется.
Так вот. Оказалось, что все-таки с этой программой не все так плохо как казалось на первый взгляд. Нет, конечно я не нашел в ней секретного поля для задания этого параметра, все немного проще и сложнее одновременно.
BenBox способен получать задания не только в визуальном режиме путем выбора картинки с изображением контура фигуры, но и загрузки в специальное окошко специальной последовательности команд – G-code, и вот в этом самом режиме можно задавать необходимые команды необходимое же количество раз. Т.е. по простому – надо три раза начертить круг, задаем эти команды три раза и станок послушно начертит круг три раза. Правда как всегда «есть парочка нюансов…».
Во-первых, задавать эти команды можно только либо вводя вручную или вставив сразу блоком из памяти (буфера обмена) скопировав их из нужного файла.
Во-вторых, как это ни странно, но нет режима загрузки из файла напрямую, т.е. только вышеописанным способом.
В-третьих, несмотря на то, что этот самый код предусматривает в том числе и задание скорости перемещения лазера, в BenBox эти команды полностью игнорируются и используется единственное значение – установленное в его же специальном поле.
Это что касается Бенбокса. Но необходимо вспомнить, что этот набор команд (G-код) нужно еще как-то получить. А это не совсем просто. Т.е. сам принцип весьма несложен – нужно преобразовать необходимое для вырезания/гравировки изображение в команды, которые потом скормить Бенбоксу. Но вот найти подходящую для этого программу из большого количества существующих, да еще чтобы на выходе получался нужный набор команд – вот это уже сложно.
В этом мне помог разобраться один замечательный человек, также владеющий китайским лазерным гравером, с которым мы переписывались в рамках обмена опытом эксплуатации, за что ему хочется выразить благодарность и сказать большое человеческое «Спасибо».
Итак, для вышеописанного правильного и достаточно удобного преобразования картинок в набор команд для резки/гравировки хорошо подходит программа VCarve Pro. Не буду рассказывать где ее можно скачать – думаю это не проблема для большинства читающих.
Далее я немного расскажу о ее применении на примере создания интересной поделки из фанеры – шкатулки-книжки. Вот исходное (не мое) фото такой шкатулки.

Такая конструкция сразу же привлекает внимание тем, что в ней «свободно гнется то, что по определению гнуться не должно». То есть здесь верхняя и нижняя сторона коробочки являются цельными друг с другом, а соединяющая их часть гнется и не ломается при помощи специально нарезанных прорезей, образующих своеобразный книжный переплет.
Давно хотелось посмотреть, как это будет выглядеть на практике, к тому же размеры такой шкатулки сравнительно невелики, поэтому и времени на ее вырезание не должно понадобиться слишком много.
В оригинальном исполнении, как на картинке, шкатулка дополнена гравировкой и имеет странного вида, но весьма интересный замок-задвижку. Я немного упростил конструкцию и подготовил на ее основе вот такой чертежик.
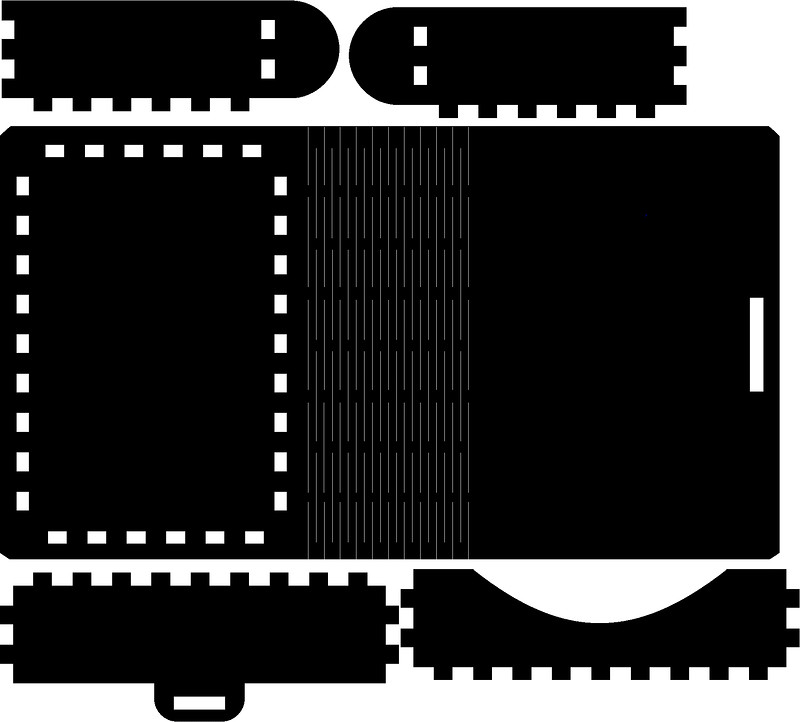
Получаем G-код при помощи VCarve Pro
Запускаем VCarve Pro, загружаем в него наше изображение и выбираем пункт верхнего меню, как показано на картинке. Это необходимо для того, чтобы получить «трассировку» нашего изображения (векторный контур).
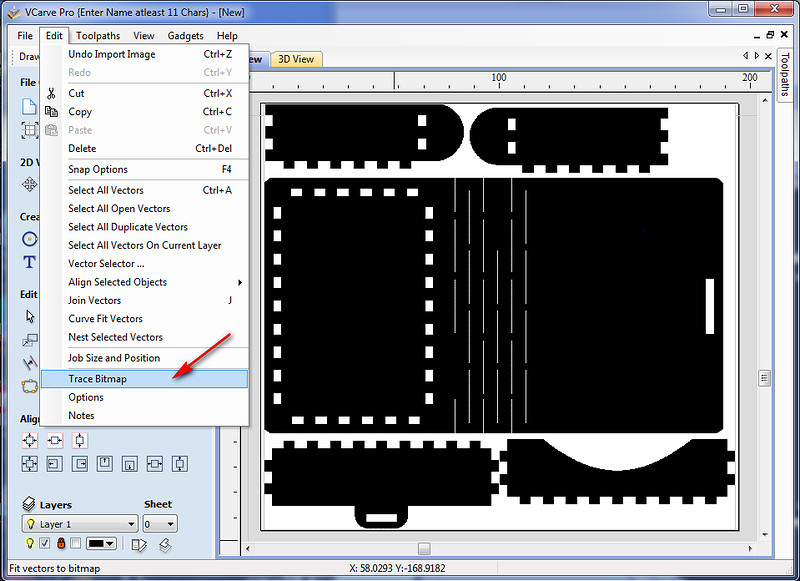
Далее, как показано на нижнем изображении под цифрой 1 – необходимо нажать на закладку в верхнем правом углу программы.
В появившемся окошке (2) необходимо выбрать кнопку (Quick Engrave) после чего появится окошко 3. Немного о его элементах.
1 – кнопка выбора виртуального инструмента, с которым мы хотим работать.
2 – переключатель режима работы гравера (внешний контур или заполнение).
3 – поставив галочку, здесь можно указать необходимое количество проходов (да, это то самое!).
4 – любое смысловое название для создаваемого задания.
5 – кнопка, запускающая режим просчета пути движения лазера по указанному контуру.
6 – один из самых важных элементов, менюшка выбора пост-процессора. Т.е. именно здесь выбирается тип необходимого для нас кода.
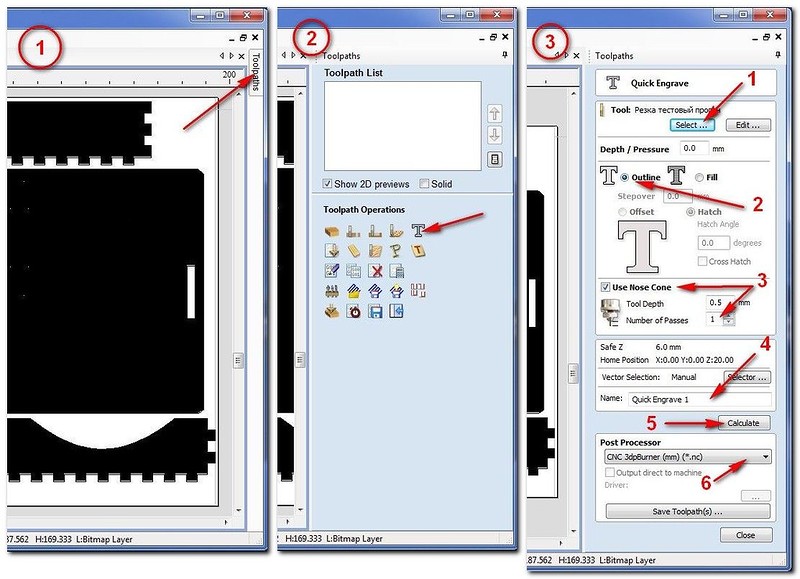
А теперь по порядку. Сначала нам необходимо задать параметры виртуального инструмента, которым мы планируем работать (кнопка 1 на рисунке выше).
В появившемся окошке необходимо ввести понятное для нас название (1), выбрать тип инструмента – гравер (2), задать максимальную (или желаемую) мощность работы лазера (от 0 до 255), указать единицы измерения именно как мм/мин (4), а также ввести необходимую для этого задания скорость перемещения лазера (от этого зависит глубина реза) и сохранить «инструмент».

Далее, в основном окне программы, на изображении необходимо выбрать контуры, относительно которых будет формироваться задание. Т.е. в данном случае можно сначала к примеру, выбрать внутренние контуры для гравировки, а затем внешние для резки. Если такого не требуется, то правой кнопкой можно при помощи указанного пункта меню просто выделить все контуры, которые есть.
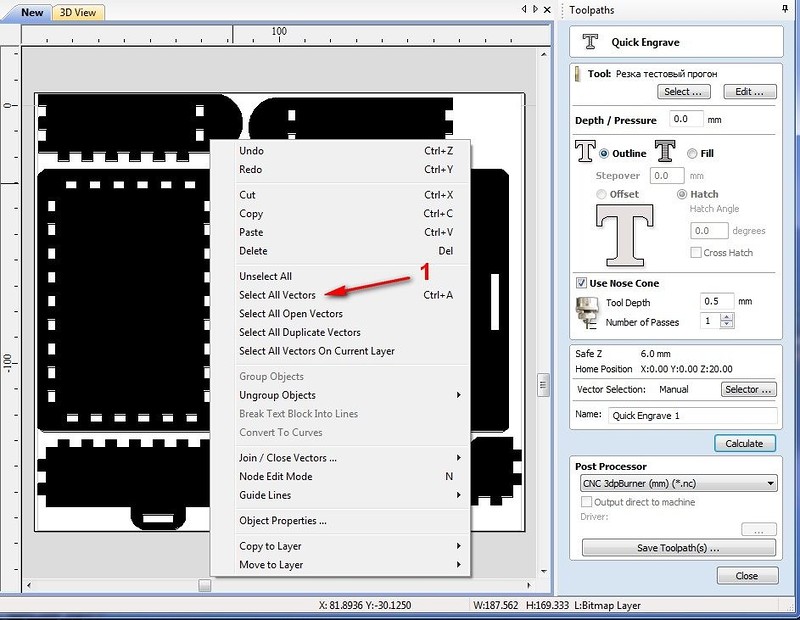
Далее необходимо указать необходимое количество проходов (1) и выбрать нужный пост-процессор (2). Что касается пост-процессора, то для работы с Бэнбоксом в программе не содержится подходящего. Его можно скачать отсюда, после чего поместить в папку программы по адресу «C:\Users\All Users\Vectric\VCarve Pro\V6.0\PostP\».
После этого нужно нажать кнопку просчета (3) и в завершение можно как сразу сохранить полученный код в файл, если не нужно формировать несколько заданий, либо закрыть окошко кнопкой «Close».
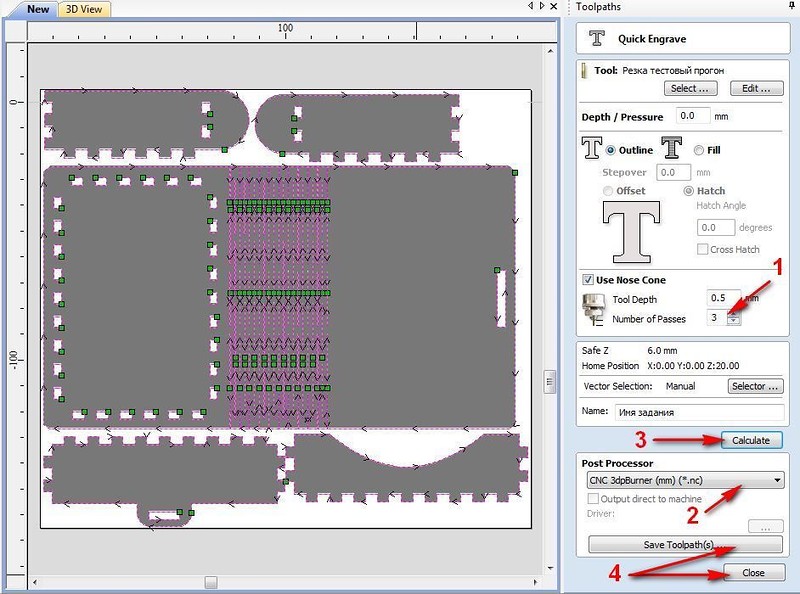
Сформированные задания отображаются вверху окошка (1). Для сохранения необходимо отметить галочками нужные и нажать кнопку 2. Затем убедиться, что установлена галочка на пункте 3, проверить правильность выбора пост-процессора и сохранить задания в файл кнопкой 4.
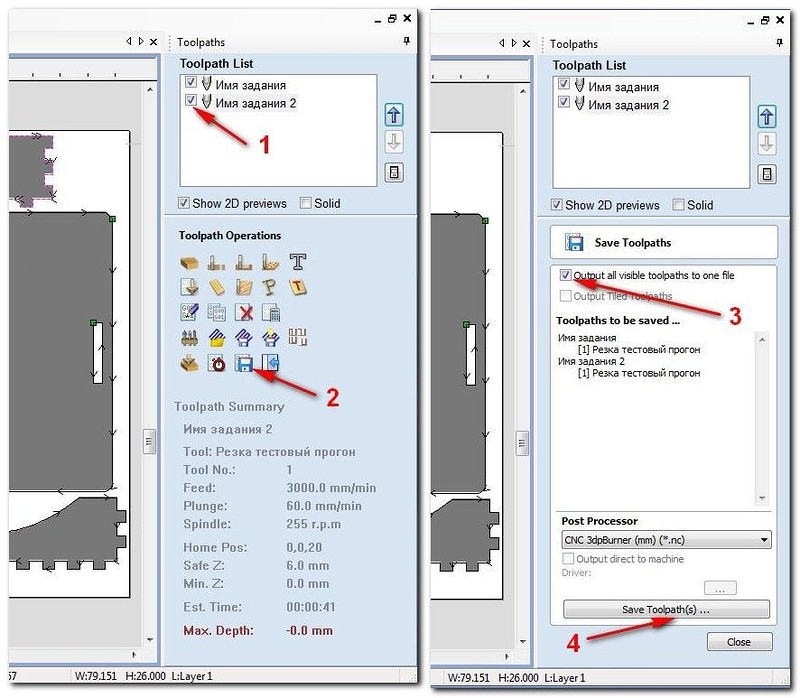
В результате мы получаем файлик с расширением .nc который можно открыть простым Блокнотом. Вот так выглядит наш набор команд, который необходимо выделить от первой до последней строчки и скопировать в буфер обмена.
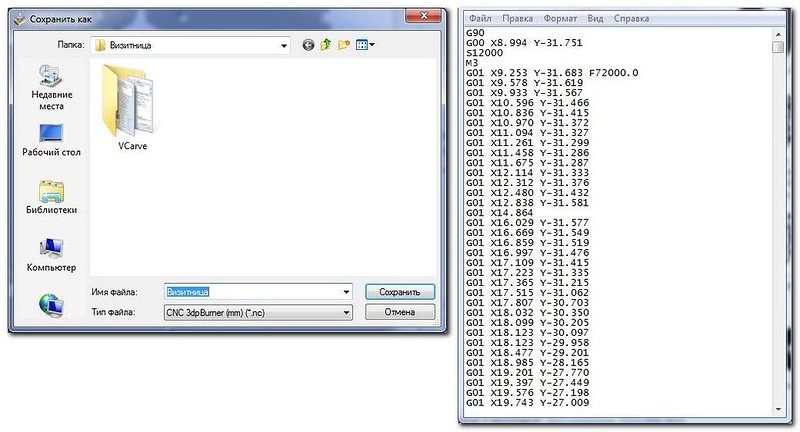
Затем, в Бэнбоксе необходимо заранее указать требуемую скорость перемещения лазера и нажать кнопку, как указано на картинке ниже.
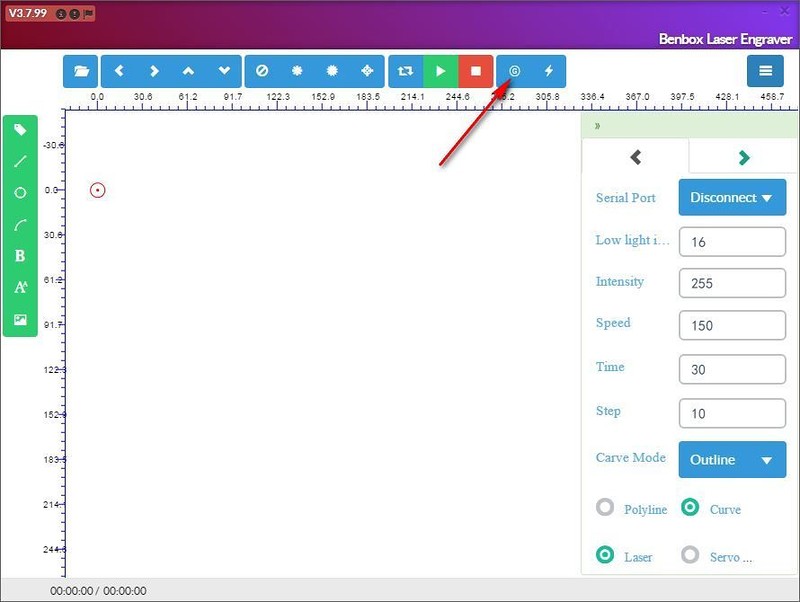
И при помощи комбинации клавиш Ctrl+V или Shift+Insert вставить код из буфера обмена в указанное на картинке поле (меню для вставки правой кнопкой мышки не работает). После нажатия на синюю кнопку с галочкой, программа должна начать посылать команды на станок.
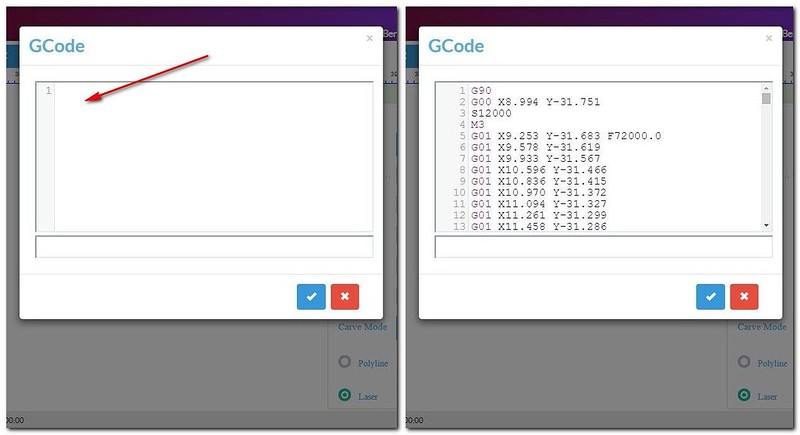
Интересная особенность многопроходного режима работы заключается в том, что станок не проходит каждый раз полностью все изображение по кругу, а совершает заданное количество проходов сразу же по каждому элементу и не возвращается к нему больше.
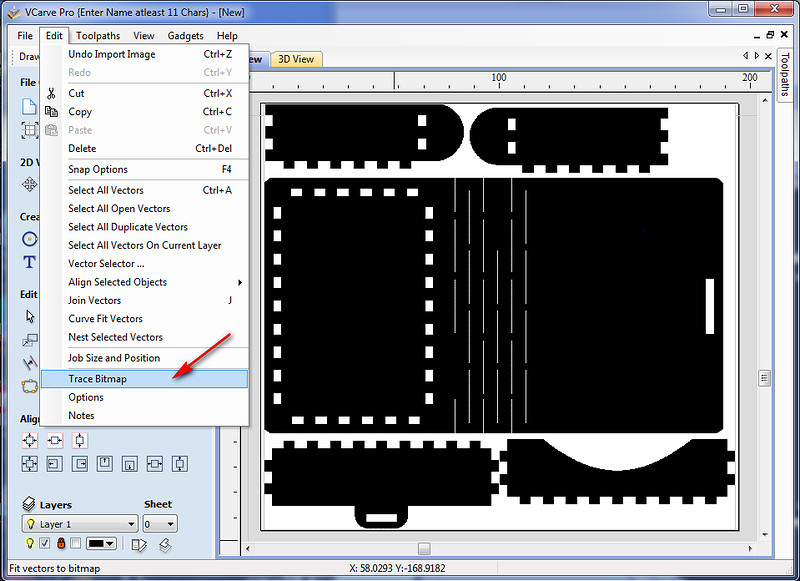
Далее, как показано на нижнем изображении под цифрой 1 – необходимо нажать на закладку в верхнем правом углу программы.
В появившемся окошке (2) необходимо выбрать кнопку (Quick Engrave) после чего появится окошко 3. Немного о его элементах.
1 – кнопка выбора виртуального инструмента, с которым мы хотим работать.
2 – переключатель режима работы гравера (внешний контур или заполнение).
3 – поставив галочку, здесь можно указать необходимое количество проходов (да, это то самое!).
4 – любое смысловое название для создаваемого задания.
5 – кнопка, запускающая режим просчета пути движения лазера по указанному контуру.
6 – один из самых важных элементов, менюшка выбора пост-процессора. Т.е. именно здесь выбирается тип необходимого для нас кода.
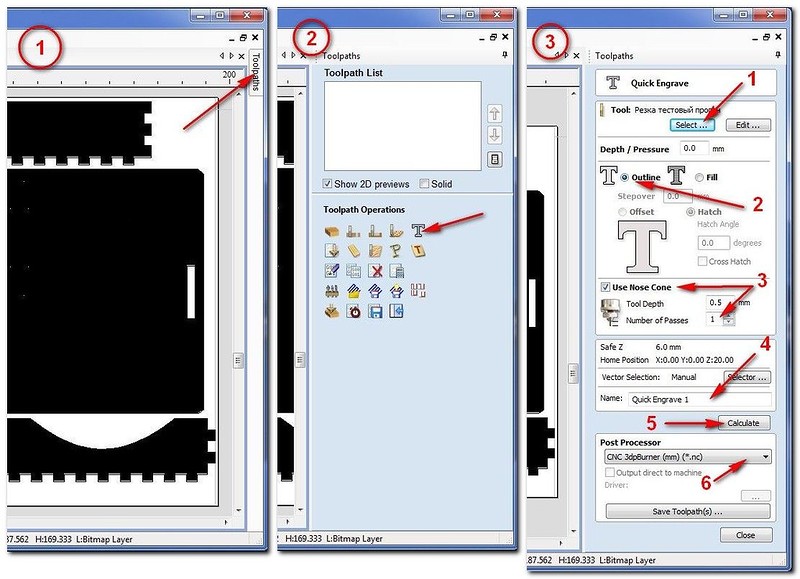
А теперь по порядку. Сначала нам необходимо задать параметры виртуального инструмента, которым мы планируем работать (кнопка 1 на рисунке выше).
В появившемся окошке необходимо ввести понятное для нас название (1), выбрать тип инструмента – гравер (2), задать максимальную (или желаемую) мощность работы лазера (от 0 до 255), указать единицы измерения именно как мм/мин (4), а также ввести необходимую для этого задания скорость перемещения лазера (от этого зависит глубина реза) и сохранить «инструмент».

Далее, в основном окне программы, на изображении необходимо выбрать контуры, относительно которых будет формироваться задание. Т.е. в данном случае можно сначала к примеру, выбрать внутренние контуры для гравировки, а затем внешние для резки. Если такого не требуется, то правой кнопкой можно при помощи указанного пункта меню просто выделить все контуры, которые есть.
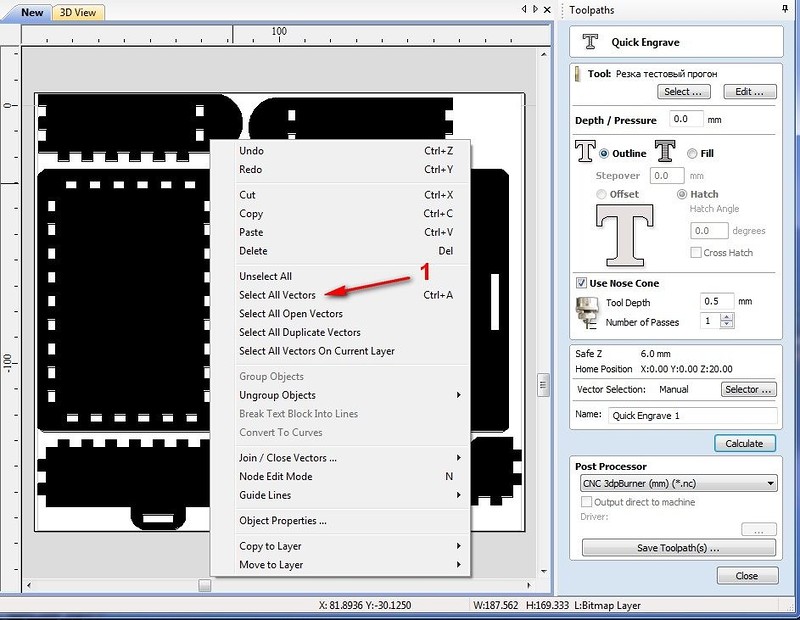
Далее необходимо указать необходимое количество проходов (1) и выбрать нужный пост-процессор (2). Что касается пост-процессора, то для работы с Бэнбоксом в программе не содержится подходящего. Его можно скачать отсюда, после чего поместить в папку программы по адресу «C:\Users\All Users\Vectric\VCarve Pro\V6.0\PostP\».
После этого нужно нажать кнопку просчета (3) и в завершение можно как сразу сохранить полученный код в файл, если не нужно формировать несколько заданий, либо закрыть окошко кнопкой «Close».
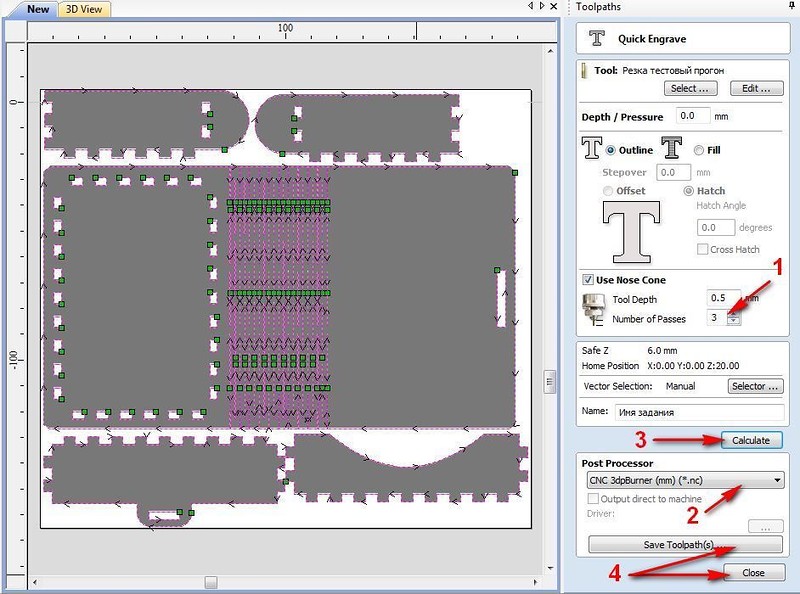
Сформированные задания отображаются вверху окошка (1). Для сохранения необходимо отметить галочками нужные и нажать кнопку 2. Затем убедиться, что установлена галочка на пункте 3, проверить правильность выбора пост-процессора и сохранить задания в файл кнопкой 4.
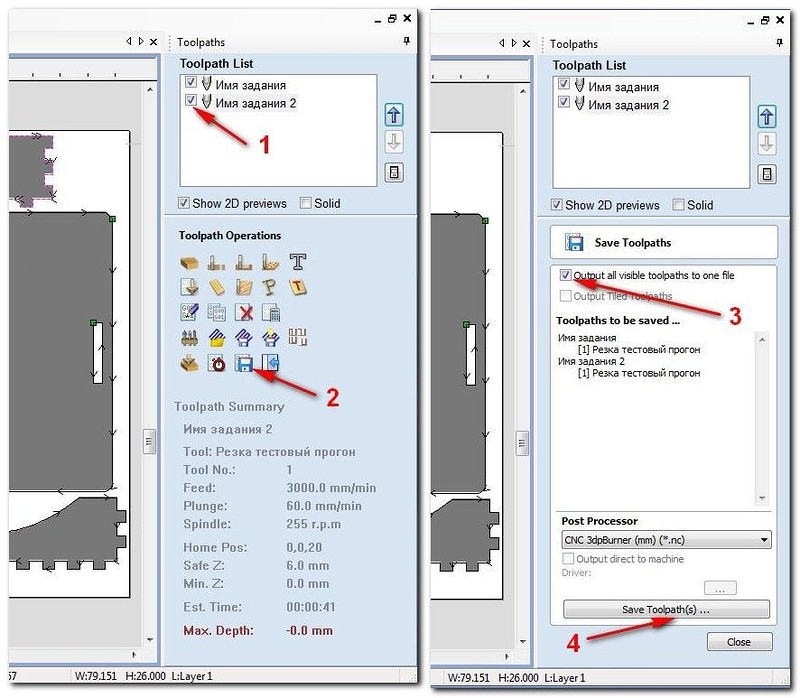
В результате мы получаем файлик с расширением .nc который можно открыть простым Блокнотом. Вот так выглядит наш набор команд, который необходимо выделить от первой до последней строчки и скопировать в буфер обмена.
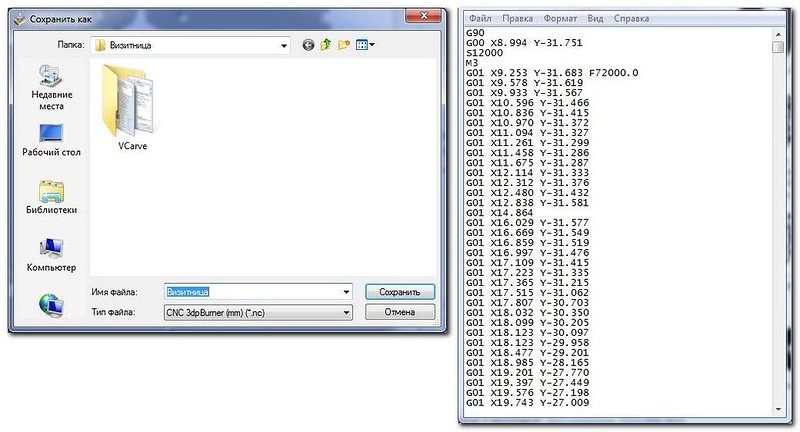
Затем, в Бэнбоксе необходимо заранее указать требуемую скорость перемещения лазера и нажать кнопку, как указано на картинке ниже.
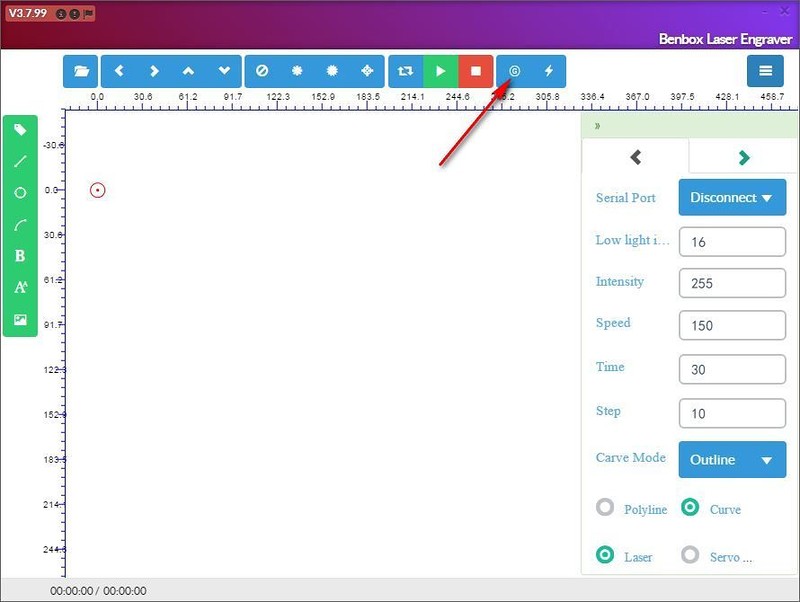
И при помощи комбинации клавиш Ctrl+V или Shift+Insert вставить код из буфера обмена в указанное на картинке поле (меню для вставки правой кнопкой мышки не работает). После нажатия на синюю кнопку с галочкой, программа должна начать посылать команды на станок.
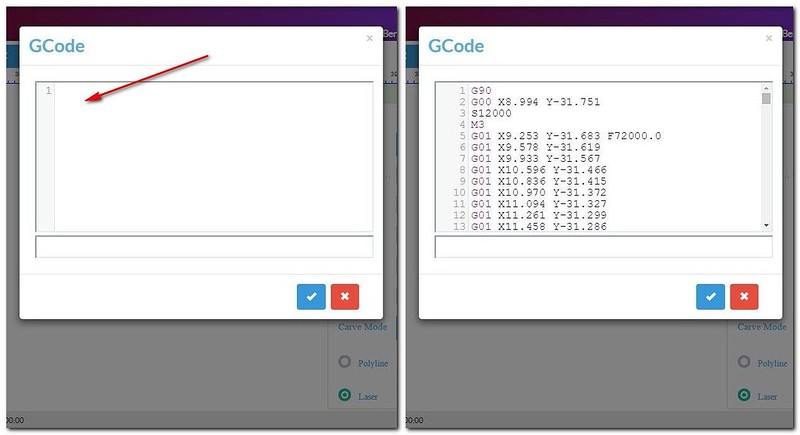
Интересная особенность многопроходного режима работы заключается в том, что станок не проходит каждый раз полностью все изображение по кругу, а совершает заданное количество проходов сразу же по каждому элементу и не возвращается к нему больше.

Итак, в результате получаем вот такой набор элементов.


А вот так может теперь изгибаться цельный кусок фанерки.

При сборке нет необходимости использовать клей, т.к. все детали входят очень плотно.




Внутреннее полезное пространство имеет размеры, соответствующие стандартным пластиковым картам.


Никогда такого не делал, но для пробы покрыл коробочку сначала темной морилкой, а затем лаком. С учетом отсутствия опыта в этом направлении считаю, что для первого раза получилось неплохо )).



Коробочка-шкатулка в общем то получилась, вырезалась она за 5 проходов (пятый это на всякий случай, для закрепления так сказать). Но почему то никак не покидало ощущение, что я делаю что то не совсем правильно, т.к. все таки хотелось большей производительности.
Немного поразмыслив в голову пришла одна интересная идея. Возможно скажу давно общепринятый факт, но пока лично не встречал подобного подхода, поэтому прошу заранее извинить.
Фокус про «Фокус»
Итак, давайте вспомним, по какому принципу как правило настраивается фокусировочная линза лазера? При включенном на минимальной мощности лазере необходимо вращать регулировку фокуса линзы добиваясь на предполагаемой к обработке поверхности минимального размера пятна лазера и превращая его в идеале в точку.
В данном случае минимальный размер пятна гарантирует нам максимальную мощность лазера, все казалось бы, правильно. Но наблюдая за процессом резки меня сильно смущало то, что практически идеальный рез вначале процесса, к концу становился каким то слабым, местами даже не дорезая фанеру снизу.
Так вот, если Вы еще не догадались к чему я веду, поясняю.
При углублении лазера в фанеру тем самым получается, что с каждым проходом увеличивается расстояние от лазера до поверхности и при этом происходит что? — расфокусировка луча с неизбежным падением его мощности в конечной точке.
Так и получается: чем глубже, тем хуже. Если так, то тогда напротив, сфокусировав луч немного ниже поверхности реза мы должны добиться увеличения мощности лазера ближе к противоположной поверхности.
Для проверки своей теории я попробовал сфокусировать луч не на самой фанерке, а на поверхности под ней заранее предполагая, что ничего путного их этого не получится, т.к. пятно на фанерке должно было получиться не совсем маленьким и рез поэтому должен по идее сильно обугливаться. Но случилось чудо!
Фанера тройка прорезается за два прохода до состояния «самовываливания», скорость реза при этом, согласно параметрам Бэнбокса составляла значение 150.
Но как всегда что? Не обошлось без нюансов.
Главный из них состоит в том, что фанера должна лежать абсолютно ровно во всей плоскости реза, поэтому ее обязательно нужно притягивать.
Вот в качестве примера два кружка, которые резались при одних и тех же параметрах.
В первом случае фанера, даже при относительной «ровности», не притягивалась к направляющим и получился вот такой ужас.

На этом же кусочке, но уже притянутом струбциной получилось вот так. Процесс данный кстати показан на видео, которое будет в конце обзора.


В данном случае минимальный размер пятна гарантирует нам максимальную мощность лазера, все казалось бы, правильно. Но наблюдая за процессом резки меня сильно смущало то, что практически идеальный рез вначале процесса, к концу становился каким то слабым, местами даже не дорезая фанеру снизу.
Так вот, если Вы еще не догадались к чему я веду, поясняю.
При углублении лазера в фанеру тем самым получается, что с каждым проходом увеличивается расстояние от лазера до поверхности и при этом происходит что? — расфокусировка луча с неизбежным падением его мощности в конечной точке.
Так и получается: чем глубже, тем хуже. Если так, то тогда напротив, сфокусировав луч немного ниже поверхности реза мы должны добиться увеличения мощности лазера ближе к противоположной поверхности.
Для проверки своей теории я попробовал сфокусировать луч не на самой фанерке, а на поверхности под ней заранее предполагая, что ничего путного их этого не получится, т.к. пятно на фанерке должно было получиться не совсем маленьким и рез поэтому должен по идее сильно обугливаться. Но случилось чудо!
Фанера тройка прорезается за два прохода до состояния «самовываливания», скорость реза при этом, согласно параметрам Бэнбокса составляла значение 150.
Но как всегда что? Не обошлось без нюансов.
Главный из них состоит в том, что фанера должна лежать абсолютно ровно во всей плоскости реза, поэтому ее обязательно нужно притягивать.
Вот в качестве примера два кружка, которые резались при одних и тех же параметрах.
В первом случае фанера, даже при относительной «ровности», не притягивалась к направляющим и получился вот такой ужас.

На этом же кусочке, но уже притянутом струбциной получилось вот так. Процесс данный кстати показан на видео, которое будет в конце обзора.


Удовлетворившись наконец полученным результатом мне захотелось продолжить свои эксперименты в области шкатулкостроения, целью которых является создание какой-нибудь красотищи. Но путь этот надо сказать весьма труден и тернист.
После изготовления шкатулки-книжки я попытался подготовить чертежик под желаемые для себя размеры, но быстро понял, что хотя задача эта вполне себе выполнима, но вот затрачиваемое на это время ну совсем мне не понравилось.
Дело в том, что необходимо очень тщательно подходить к размерам всех деталек чертежа чтобы потом они и стыковались в нужных местах и не вываливались при этом, ну и все это плюс зависит от сложности самой конструкции. В общем повозившись пару дней, я понял, что лень в очередной раз победила и стал искать способы автоматизации данного процесса.
В среде людей, занимающихся вырезанием на мощных лазерных CO2-станках (от 40Вт) большой популярностью пользуется разработка чертежей в Corel Draw для которого существуют специализированные программы-макросы, способные строить различные чертежи коробочек по задаваемым пользователем параметрам. Встречаются как бесплатные так и платные разработки.
Задавшись целью создания красивой резной шкатулки, я быстро понял, что среди бесплатных программ ловить особенно нечего, так как практически все они заточены лишь на простые модельки коробочек. В результате поиска удалось натолкнуться на весьма хорошую разработку под названием «Конструктор Шкатулок».
Конструктор Шкатулок представляет собой макрос под Corel Draw для быстрого проектирования различных объемных конструкций из листового материала (в основном – дерева).
На специализированном форуме данному макросу посвящено отдельное обсуждение, в котором сам разработчик принимает активное участие.
Кстати о разработчике, надо отдать ему должное, т.к. такого подробного и доступного для восприятия руководства пользователя, я давно не видел. Достаточно его просто внимательно почитать и уже начинает складываться впечатление, что сам пользуешься этой программой пару недель. Далее я не буду подробно рассказывать, что и для чего предназначено в программе, т.к. сделать это лучше, чем уже описано в руководстве все равно не получится.
Существует бесплатная версия подобного макроса под названием «Конструктор коробок», но по довольно утилитарному названию несложно догадаться для чего он предназначен и если, к примеру, творческая составляющая коробки Вас не особо интересует, то данный макрос вполне подойдет.
Скачав, установив и посмотрев что к чему в бесплатной версии, а также внимательно почитав вышеуказанное руководство я понял, что платная версия – это именно то, что нужно в моем случае. Сразу отмечу, что стоимость полноценной программы оказалась не настолько высокой как я думал, и сопоставима со стоимостью одной-двух шкатулок, сделанных по созданным с ее помощью чертежам. К тому же в преддверии новогодних праздников автор предоставляет на нее скидку.
Короче купил я этот макрос.
Установки как платной так и бесплатной версии макроса как таковой не требуется, достаточно просто скопировать файл в специализированную папку Корела до его запуска (в моем случае это «C:\Program Files (x86)\Corel\CorelDRAW Graphics Suite X8\Draw\GMS\»).
Далее необходимо запустить Корел и перейти в соответствующие пункты меню, как показано на картинках ниже.
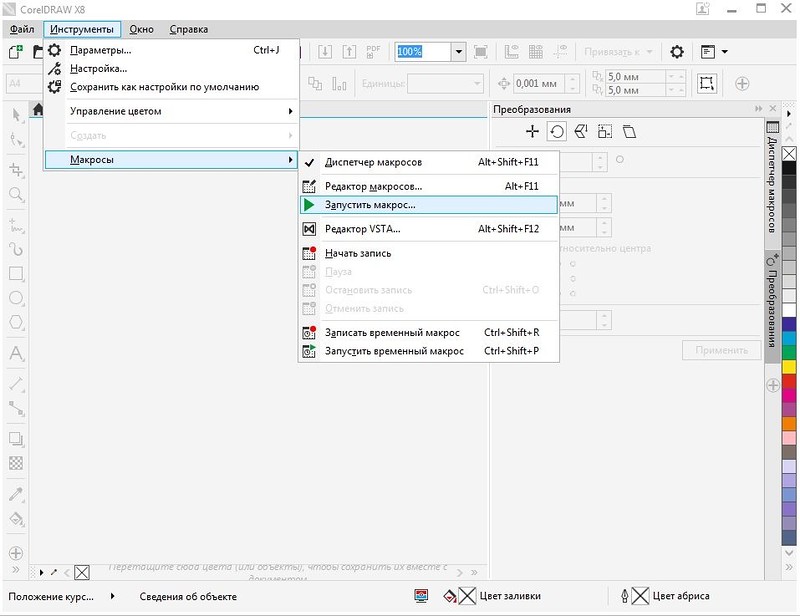
Выбрать макрос и списка и нажать кнопку «Run».
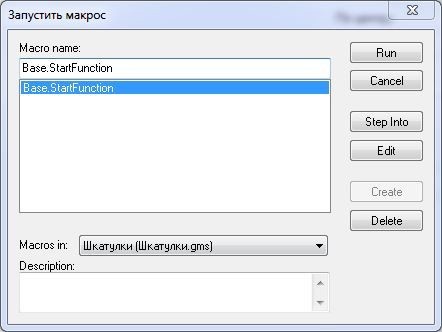
Если все сложилось как надо, то на экране появится вот такое окошко.
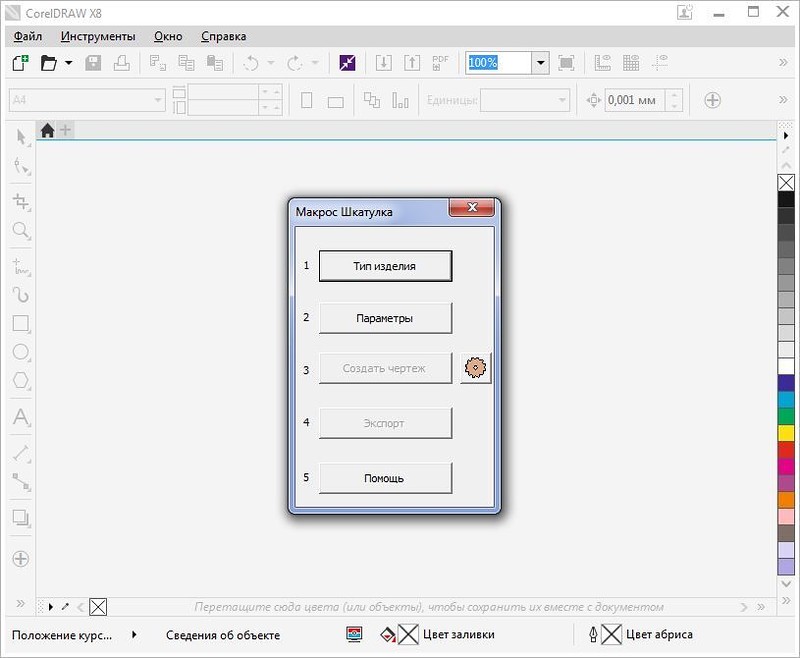
Для первого раза я решил попробовать сделать простую коробочку, но с открывающейся на петельках крышечкой. Для этого необходимо выбрать желаемый тип изделия из предложенного списка.
Делаем коробочку с крышечкой
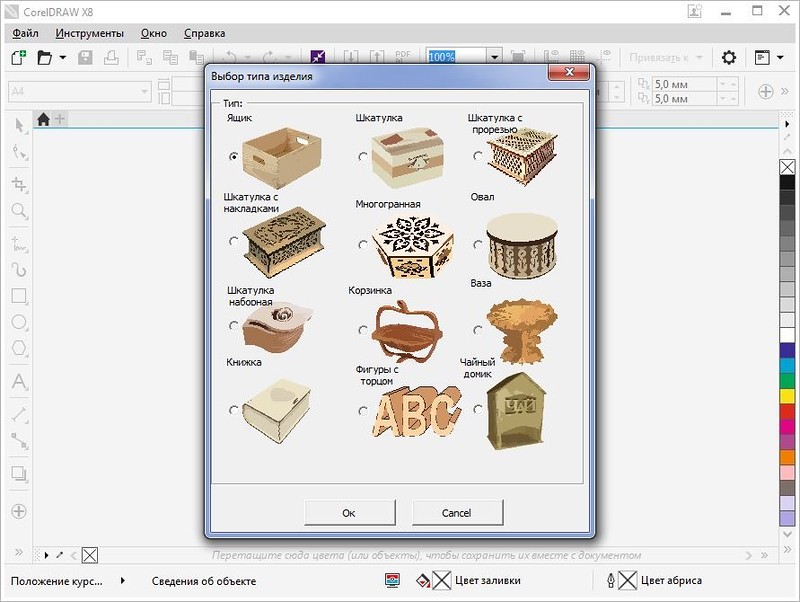
Пройтись по вкладкам, заполнив поля с необходимыми размерами и кучей других параметров, характеризующих желаемое к созданию изделие.
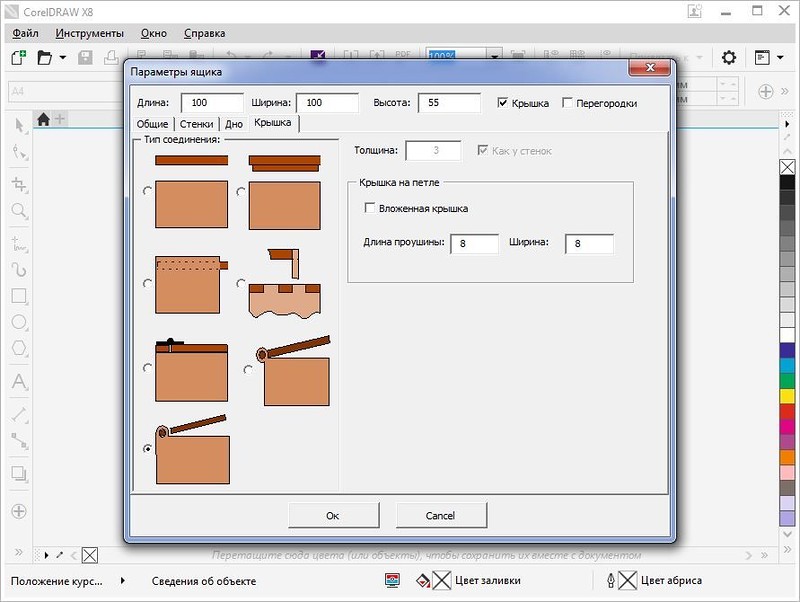
После чего, возвратившись в первое окошко программы, нужно нажать на кнопку «Создать чертеж» и вуаля – получите/распишитесь «чертежик по индивидуальному проекту».
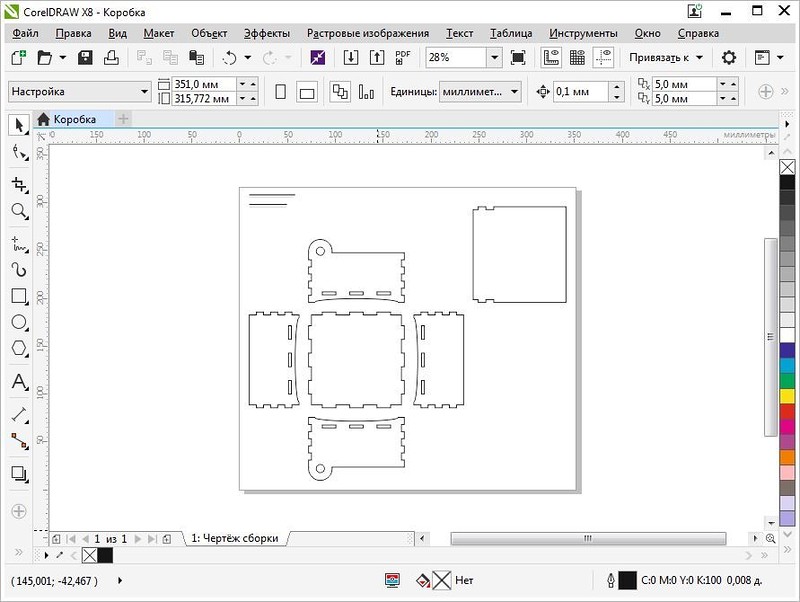
После этого я делаю экспорт в формат .bmp и обрабатываю чертеж как мне нужно. К примеру – заливаю его черным цветом для удобства резки.
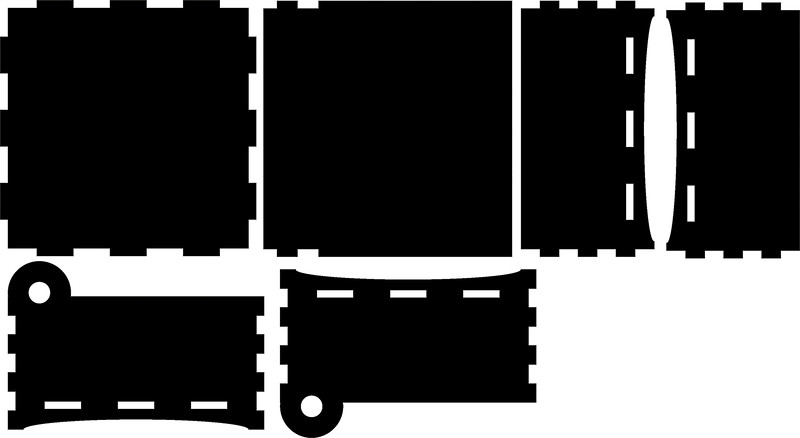
Ну а дальше уже дело техники.
Загружаем, режем и получаем вот такие детальки.

Собирается все очень плотненько, пришлось даже прибегнуть при помощи небольшого молоточка.





Ну вот, настало наконец время замахнуться на что-то красивое и резное – приступаем к изготовлению шкатулки.
Делаем резную шкатулку
При всей своей предполагаемой сложности процесс создания чертежа не намного отличается от создания простой коробочки. В списке изделий выбираем резную шкатулку.
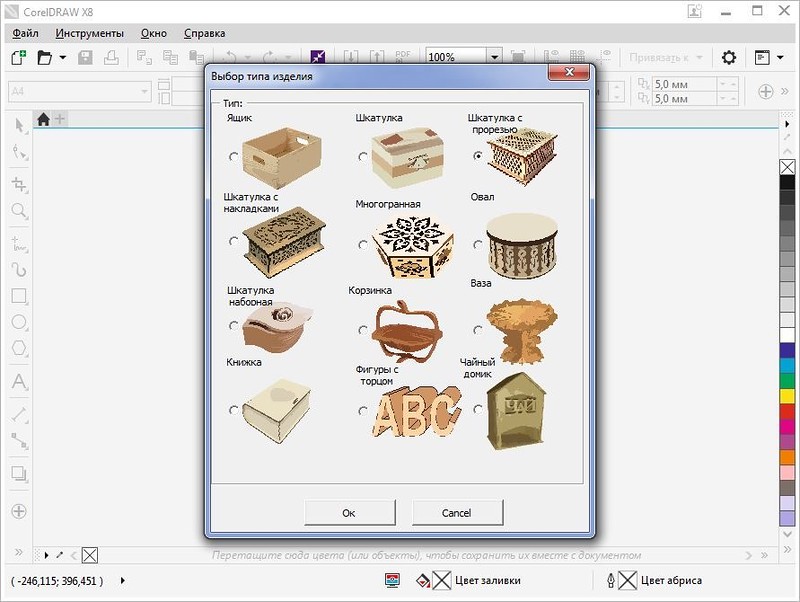
Проходим по параметрам и выбираем необходимые размеры, а также элементы оформления.
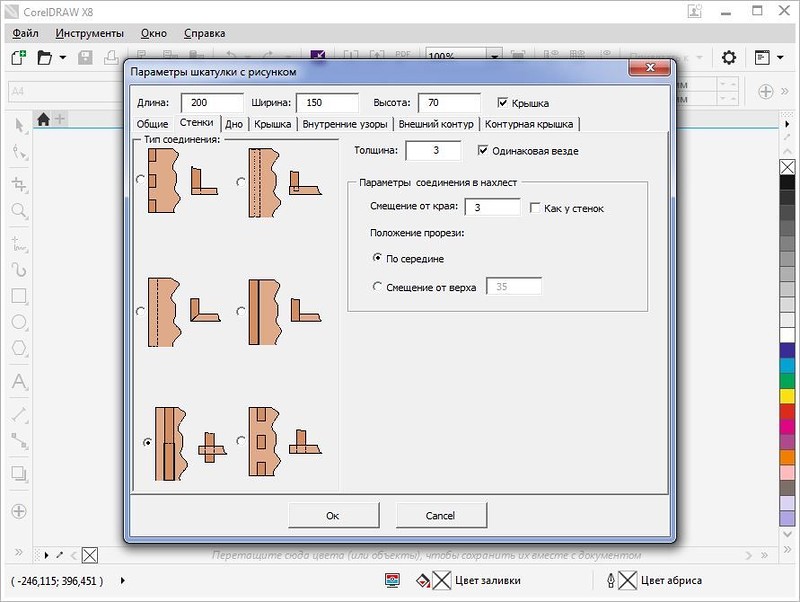
Здесь уже появляется дополнительная возможность размещения на элементах шкатулки узоров, которые необходимо будет вырезать. Принцип здесь следующий. Перед выбором данной опции необходимо заранее открыть документ, в котором содержится рисунок узора, затем нажать кнопку «Выбрать» в нужном элементе шкатулки и обвести узор мышкой в режиме выделения. После этого, если все сделано правильно, выбранный узор буде перехвачен макросом и загружен в программу.
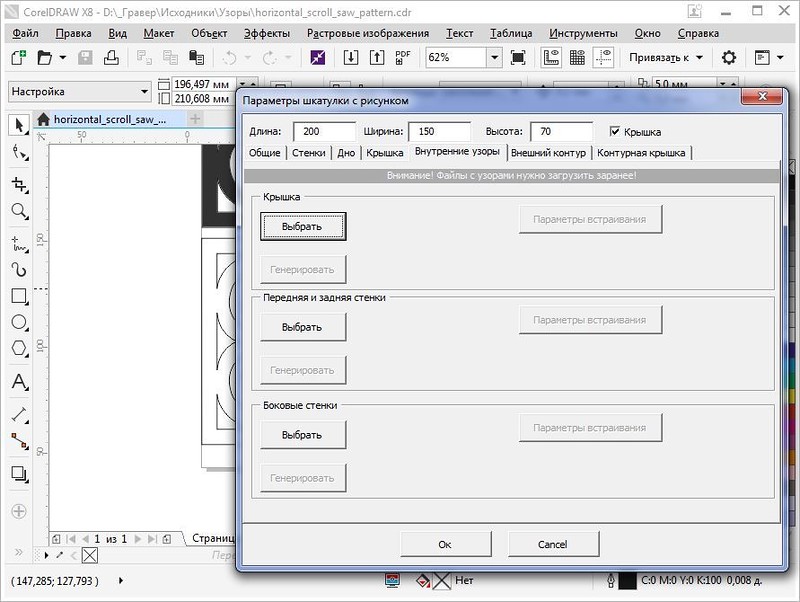
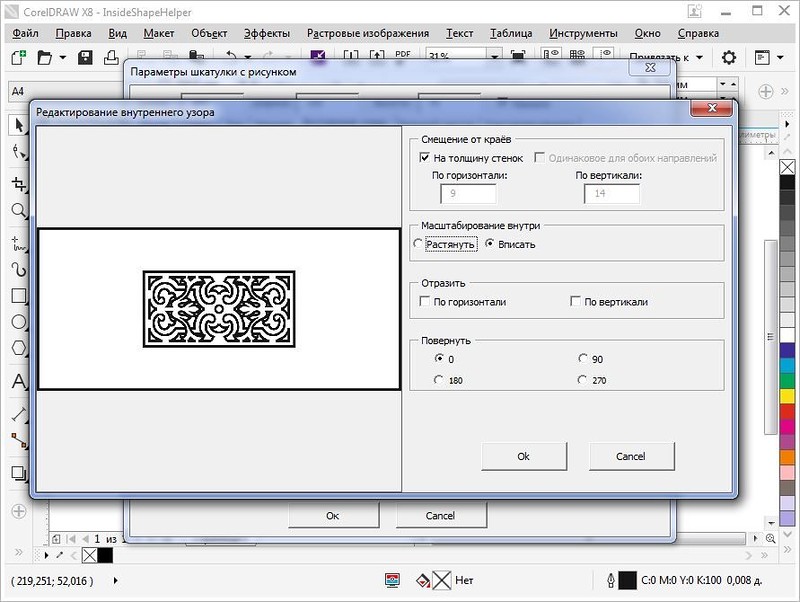
Также можно выбрать форму крышки и стенок шкатулки.
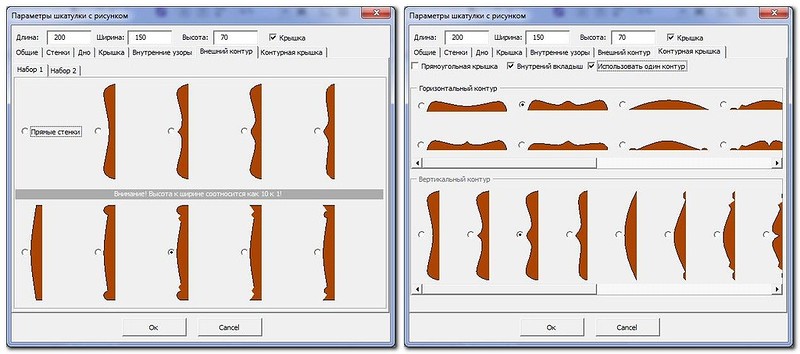
Вот так к примеру получается будет выглядеть крышка и одна из стенок будущей шкатулки (это уже после заливки и добавления дополнительных отверстий в крышке).

Режем.





После резки все детальки зашкурил для того, чтобы удалить следы нагара и придать гладкости поверхности фанеры.

Собираем.

Короткие стенки специально сделал одну с отверстиями для крепления дна, вторую без них чтобы проверить, насколько реально собрать конструкцию в одном и другом случае. Оказалось что оба варианта вполне реализуемы, дно не болтается.


На фото не видно еще одного элемента – поскольку крышка у нас накладного типа, то здесь предусмотрен еще один элемент, представляющий собой дощечку, клеящуюся на внутреннюю сторону крышки.

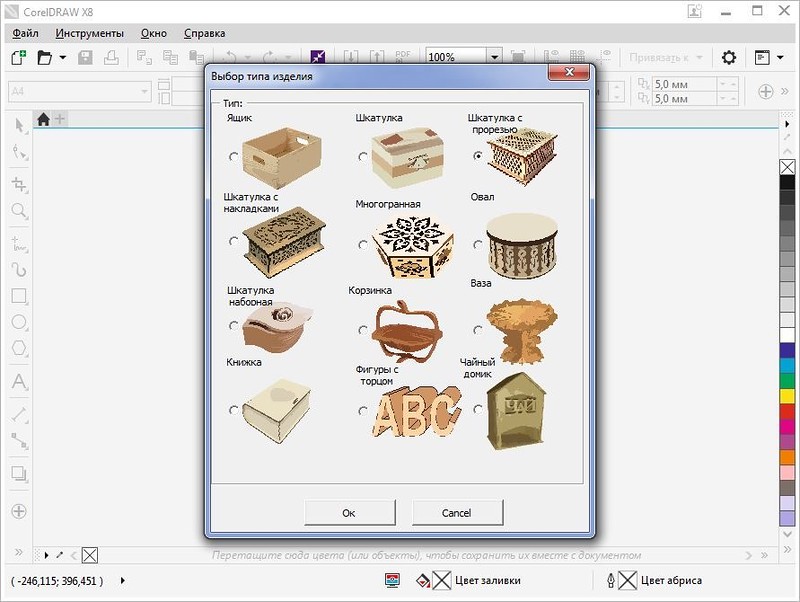
Проходим по параметрам и выбираем необходимые размеры, а также элементы оформления.
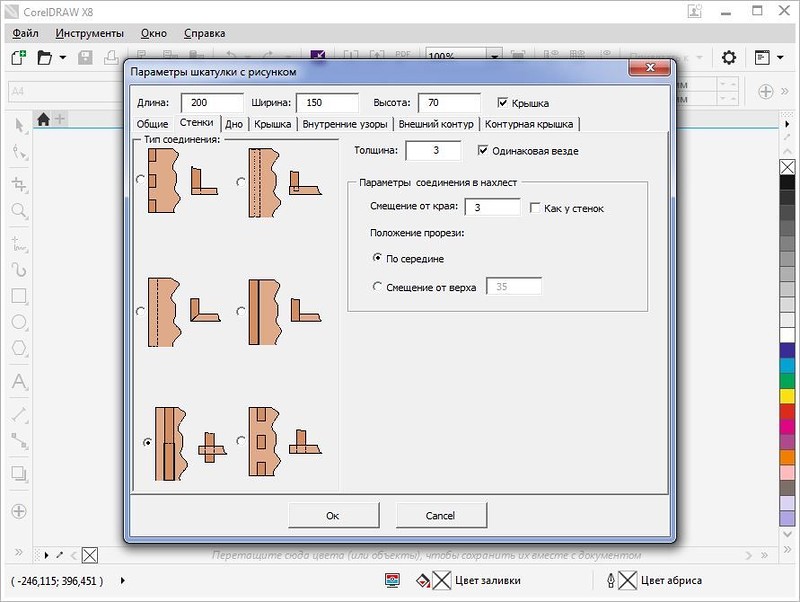
Здесь уже появляется дополнительная возможность размещения на элементах шкатулки узоров, которые необходимо будет вырезать. Принцип здесь следующий. Перед выбором данной опции необходимо заранее открыть документ, в котором содержится рисунок узора, затем нажать кнопку «Выбрать» в нужном элементе шкатулки и обвести узор мышкой в режиме выделения. После этого, если все сделано правильно, выбранный узор буде перехвачен макросом и загружен в программу.
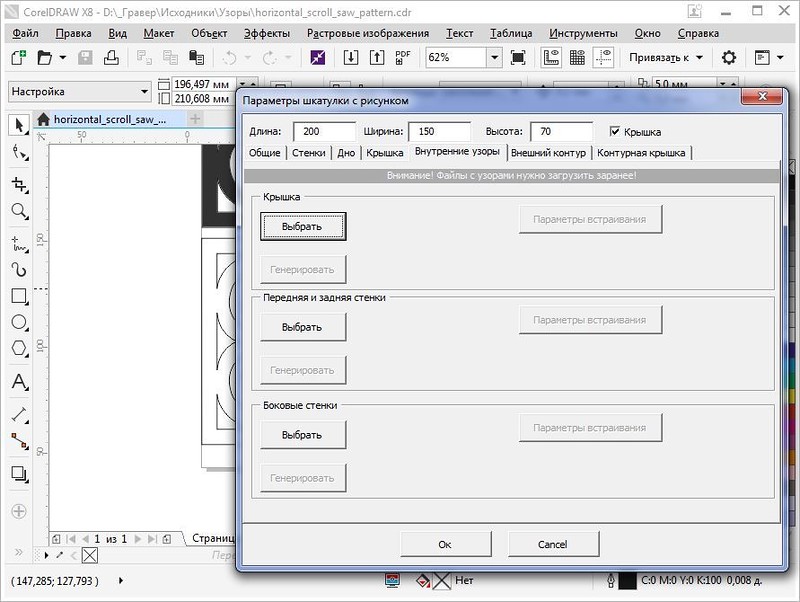
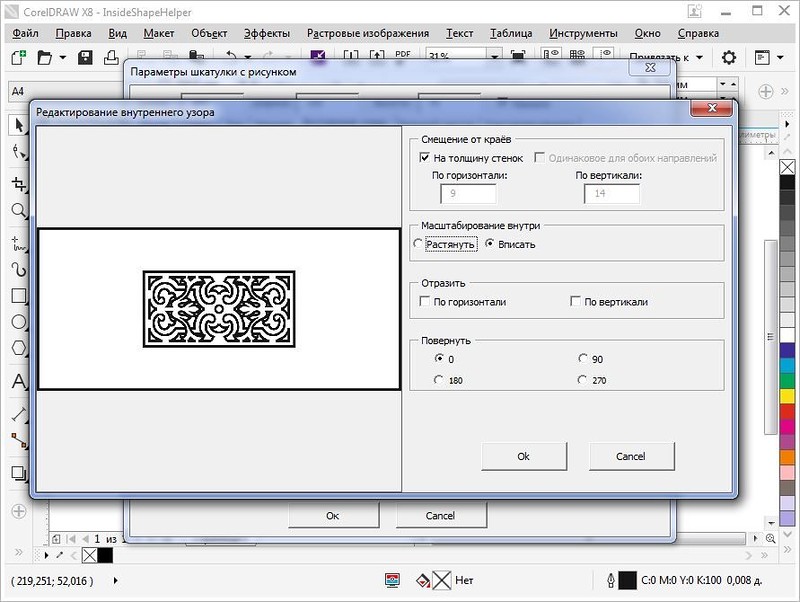
Также можно выбрать форму крышки и стенок шкатулки.
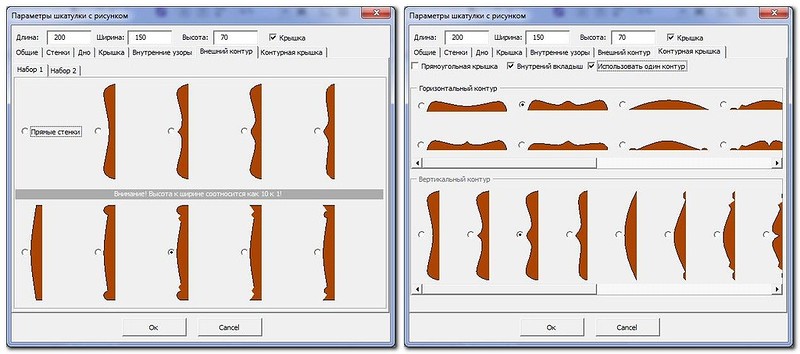
Вот так к примеру получается будет выглядеть крышка и одна из стенок будущей шкатулки (это уже после заливки и добавления дополнительных отверстий в крышке).

Режем.





После резки все детальки зашкурил для того, чтобы удалить следы нагара и придать гладкости поверхности фанеры.

Собираем.

Короткие стенки специально сделал одну с отверстиями для крепления дна, вторую без них чтобы проверить, насколько реально собрать конструкцию в одном и другом случае. Оказалось что оба варианта вполне реализуемы, дно не болтается.


На фото не видно еще одного элемента – поскольку крышка у нас накладного типа, то здесь предусмотрен еще один элемент, представляющий собой дощечку, клеящуюся на внутреннюю сторону крышки.

Покрываем шкатулку морилкой и получаем вот такую красоту. Покрыть лаком пока руки еще не дошли.



На этом эксперимент по изготовлению шкатулки считаю состоявшимся и вполне удачным.

В заключение хотел рассказать о еще одной интересной возможности использования лазера. Мы же еще не забыли, что это не просто средство для резки? Он же еще и гравирует. А кто сказал, что гравировка должна быть просто плоской картинкой? А что если попробовать гравировать с меньшей скоростью, что тогда получится?
Глубокая гравировка
А получится тогда некое подобие работы фрезы!
Вот пример изготовления медальки с объемным рисунком.


Готовим два рисунка, сначала в режиме гравировки выжигаем все темные обрасти на небольшой скорости движения лазера (глубина будет зависеть именно от этого).
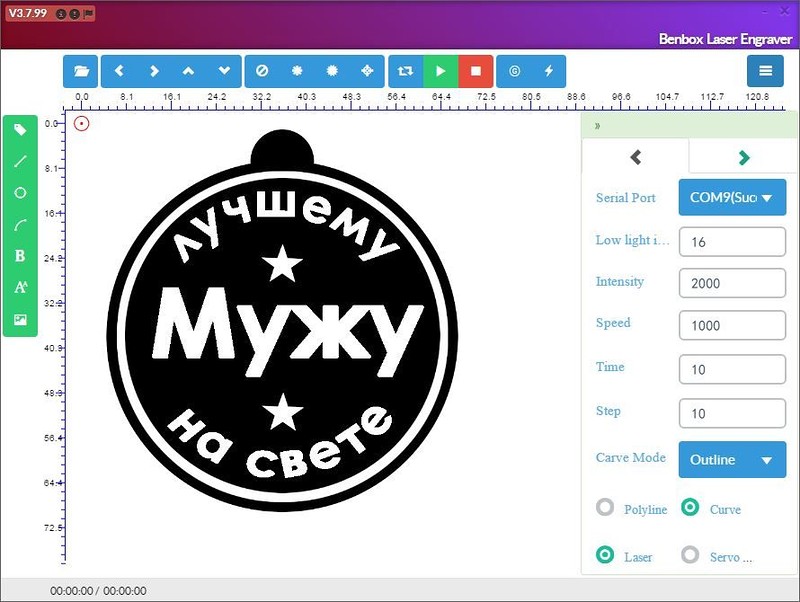
Затем загружаем рисунок контура медальки и выжигаем его в режиме резки.
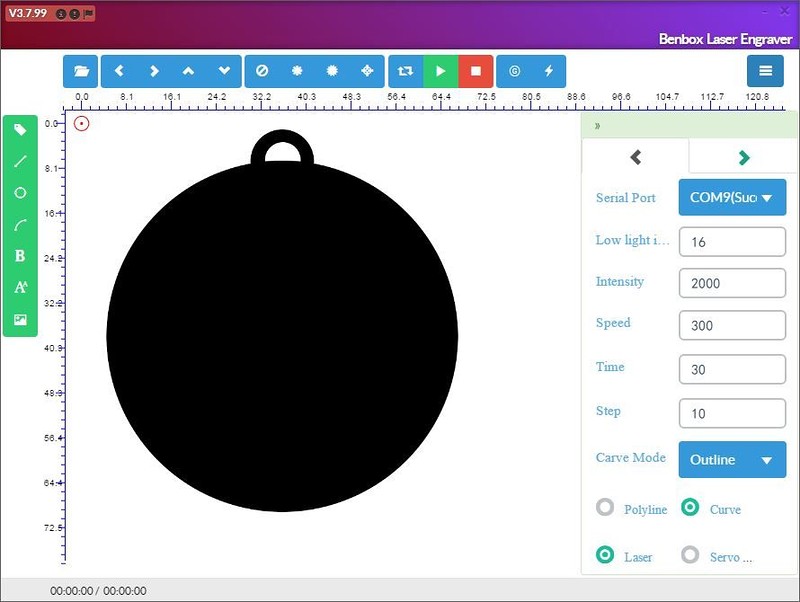
Получается примерно так.

После этого изделие можно покрасить.

По тому же принципу, опять же подобрав соответствующий материал и скорость можно изготовить какие-нибудь печати или тому подобные вещи. Ну только конечно не стоит при этом забывать «отзеркалить» изображение.
Вот пример изготовления медальки с объемным рисунком.


Готовим два рисунка, сначала в режиме гравировки выжигаем все темные обрасти на небольшой скорости движения лазера (глубина будет зависеть именно от этого).
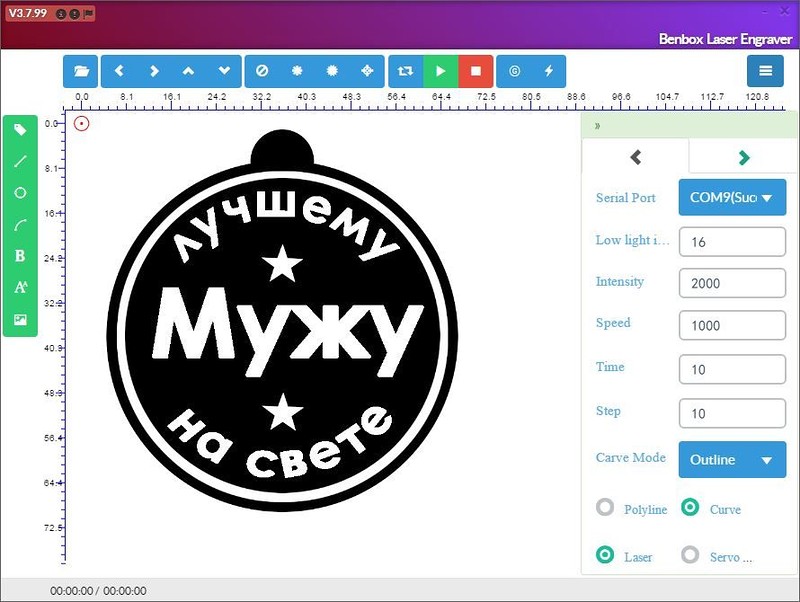
Затем загружаем рисунок контура медальки и выжигаем его в режиме резки.
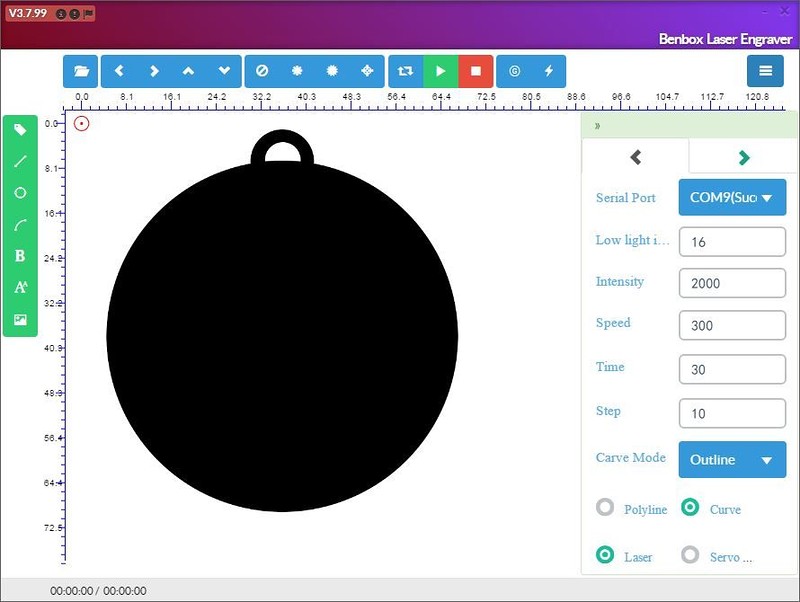
Получается примерно так.

После этого изделие можно покрасить.

По тому же принципу, опять же подобрав соответствующий материал и скорость можно изготовить какие-нибудь печати или тому подобные вещи. Ну только конечно не стоит при этом забывать «отзеркалить» изображение.
Видео с демонстрацией работы лазера
Отмечу, что конечно при резке больших деталей сложно хорошо притянуть заготовку по всей плоскости и в таких местах не всегда получается прорезать за два прохода, но в целом с применением вышеописанного способа фокусировки картина получается вполне приемлемая.
UPD
Режем четверку
Вот такой вот он, лазер на 5,5Вт.
Информация о скидках
Обозреваемый лазер на 5500mW приобретался с купоном «DotGB» за $247.99
Спасибо за внимание и всем добра.
Самые обсуждаемые обзоры
| +68 |
2327
58
|
| +26 |
1447
67
|


Акрил и ткань не пробовали им резать?
слышал, что для этого дела катит только ик лазер да и то 30вт где-то
но пока не видел обзоров на такие ик лазеры, а для пробы 300 баксов как-то жаба давит
И это при том что луч который прошёл акрил надо куда-то отклонить, иначе вернётся назад и подсветит сзади…
Мощность лазера программно регулировать возможность есть?
А ТТЛ есть в этом модуле?
З.Ы. Судя по медальке, жену зовут Света? ;)
Кстати, да, как боретесь с дымом в комнате? Акрил 3 мм сможет порезать?
Небольшой совет — перед резкой обязательно шлифуйте фанеру мелкой шкуркой. Далее, когда покрываете чем-нибудь обязательна операция шлифовки (нежно и совсем чуть-чуть нулевкой, буквально секундное дело) хотя бы после первого покрытия чем-нибудь (если морилка + лак, то дважды — один раз после морилки, второй раз после первого слоя лака, лак обязательно в два слоя, лучше тонкими слоями, чем пытаться толстым за дин раз): древесные волокна как-бы поднимаются вверх и получается не очень гладкая поверхность, шлифовка это уберет и после второго слоя лака получите офигенную красоту.
Когда установишь ось в программе можно на каждый слой задавать глубину и таких проблем у тебя не будет,
лазер на каждом слое будет в фокусе, резать будешь 3 мм за 2 прохода.
И еще постав турбину с соплом, чтоб дуло в сам рез, меньше гореть будет, скорость реза увеличить надо, но тогда количество
проходов увеличить. Результат будет идеальный.
Насколько сильны подпалины по краям реза? Мелкой шкуркой устранимы?
P.S. Свете привет! :)
Хотя шкатулка отличная!
Идея (не моя): Приклеивать заготовку к столу двухсторонним скотчем. Если материал не слишком покороблен. а стол достаточно жесткий, то должно помочь
Проще к вакуумом от пылесоса прижать. :)
Это же сколько корпусов для BT колонок можно нарезать!
Пойду для начала на заказ одну сделаю.
За идею с фокусом отдельное спасибо, по факту на моем станке получилось теперь 2-3 прохода вместо 3-4 при том-же качестве
Но цена там на 100уе дешевле. Но там есть выход ttl. Интересно, он действительно будет на 5500mw?
Как в работе?
В языке это сделано через команду управления скоростью шпинделя. К ней добавили фичи, которых раньше не было: управление теперь в общем конвейере команд резки, и тем самым синхронизировано с ними. Есть динамический режим лазера — он всегда выключен, когда нет движения, и его мощность автоматически изменяется в зависимости от скорости (например, когда происходит трогание с места или торможение — мощность будет подстраиваться в эти моменты, чтобы ничего не пережечь). В общем, есть, что попробовать!
Заказал гравёр мощностью 7Вт, по прибытию на лазере не обнаружил фокусировочного кольца.
Собрать-опробовать пока не успел.
Мне его не доложили, или же это лазер с фиксированной фокусировкой? Снимается ли кольцо у вас?
Заказал шпон, фанеру 0.6 мм, думаю с ней интересней будет работать, резать за 1 проход, потом склевать.
Я сделал для себя 2 сайтика генератора раскроек
avtehnik.github.io/g-code-box-generator/ генерит раскройку простой коробочки
avtehnik.github.io/gt2-gear-genaretor/ генерирует раскройку зубчатого колеса под ремень GT2
Плюс в том что вам не нужно никаких пост обработок, g код сразу готов под лазерную резку
Также есть экспорт в dxf для пост обработки удобной
Это пожалуй лучшее описание по работе с лазером.
Спасибо огромное.
Возник вопрос по работе программ: поставил программу Vcarve, но в ней не активируется функция Import Bitmap.
Если вставлять рисунок иным способом, то не активируется функция Trace Bitmap. Функция Calculate тоже не работает.
Как вы загружаете файл в Vcarve?
Сразу отвечу на логичные вопросы — я поставил программу Aspire — тот же эффект. Я поставил обе программы на другой комп — тоже самое :(
Расскажите пожалуйста в чём подвох?
Или эти настройки не важны?
1. Подключение 5 вт лазера, как решили вопрос доп. питания.
2. Как реализовано включение/ выключение лазера, через софт или физически через кнопку.
спасибо большое.