Настройка прав доступа в SMB XIGMANAS (доступ из WINDOWS к расшаренным каталогам)

Небольшой мануал по настройке самбы и прав доступа к файлам/каталогам в XIGMANAS. Написал по причине того что мне это потребовалось, а обобщенной информации на просторах не нашел…
В общем, ниже будет описание пары пунктов в интерфейсе «Сигмы» и применение chown/chmod через консольку. Человеку, хоть немного щупавшему линуксы, далее будет не интересно, но собрать в кучу информацию по настройке всего этого дела для последующего использования неподготовленным новичком — думаю всё же стоит (мне бы такое точно пригодилось).
UPDATE(2023-08-30):
Вобщем, в процессе использования выяснилась одна досадная мелочь… В винде некорректно определяются разрешения на файлы для группы, созданной на сервере. Т.е. доступ и разрешения конкретно для пользователей — работает, а вот для групп разрешения на запись из винды почему то нет.
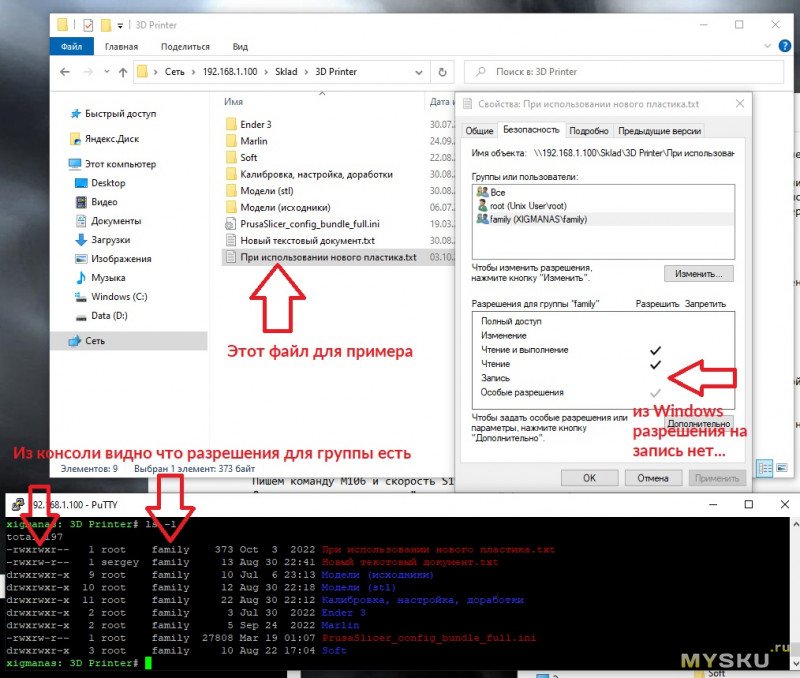 Прикреплю скрин для примера: есть файл на сервере (владелец root и группа family), для которого выставлены разрешения rwxrwxr-- подключаюсь из windows пользователем, который входит в группу family — при проверке прав доступа видно что нет разрешения для группы family на запись… соответственно невозможно вносить изменения.
Прикреплю скрин для примера: есть файл на сервере (владелец root и группа family), для которого выставлены разрешения rwxrwxr-- подключаюсь из windows пользователем, который входит в группу family — при проверке прав доступа видно что нет разрешения для группы family на запись… соответственно невозможно вносить изменения.
Пока не смог нагуглить ничего дельного, думаю, возможно это какой то глюк протокола SMB или некорректные настройки моих систем Windows.
Проблема в процессе решения...
Итак, NAS собранный в предыдущем обзоре работает, проблем не вызывает и я о нем даже начинаю забывать. Что с одной стороны хорошо, с другой нужно какую-нибудь напоминалку для выполнения scrub хотя-бы раз в год сделать что-ли…
Но вернемся к самбе и правам доступа: по умолчанию в расшаренных каталогах всё разрешено всем, точнее, при любом подключении используется единственный пользователь, который и является полноправным владельцем всего. И вот, давненько уже, возникла потребность разграничения доступа, поскольку в домашней сети начали появляться не только «домашние» компьютеры. Хотелось сохранить простой, безпарольный доступ к имеющемуся кладезю развлекательной и прикладной информации, ограничив при этом возможность удаления и закрыв доступ к «конфиденциальным» файлам. Например, иногда антивирусы не-подконтрольных мне компьютеров удаляют те файлы, которые у меня везде добавлены в доверенные списки (в первых рядах это, естественно, KMSauto), а узнаю я об этом позже, когда они мне срочно необходимы.
В процессе настройки потребуется: WEB-интерфейс и консоль для подключения к серверу по ssh (я использую широко-известную PuTTY, причем для подключения к xigmanas версии 12 и выше нужно использовать как минимум release 0.78, иначе при попытке подключения будет возникать ошибка). Кроме этого, желательно, хотя-бы примерно представлять что требуется разрешить/ограничить, а так-же сколько и какие пользователи должны быть в системе.
Для удобства буду опираться на свои планы и требования, итак.
Пользователи: Пользователей будет по количеству членов семьи и один общий пользователь для подключения к шарам без пароля (по умолчанию самба использует системного пользователя ftp — заменим его), групп доступа нужно две — для общего пользователя и «семья» (для домашнего использования врядли потребуется больше).
Каталоги: Есть общий каталог с документами, в котором располагаются личные каталоги пользователей и личный семейный каталог, есть каталог с медийкой и софтом, есть торрент и так называемый «общак» доступный абсолютно всем.
Правила: Доступ в документы должен быть у всех на чтение (фоточки посмотреть или еще что), личные каталоги в документах доступны только пользователям группы семья и только для чтения, полный доступ имеется у владельца (внутри можно даже сделать каталог недоступный никому кроме владельца). На торрент и «общак» права не ограничиваем никому, а каталог с хламом и софтом всем доступен для чтения и разрешение изменений у пользователей группы «семья».
Прежде создаем группы и пользователей. Делать это нужно из web-интерфейса, для того чтобы пользователи сохранялись в конфигах и не было проблем при апдейтах переносах. (Если создать их из консоли через pw — они также будут видны в интерфейсе, их можно будет использовать в настройках, но, как заметили в комментах — это может вызвать проблемы при переносе конфиги на новое железо и т.п. Это не точно, но лучше будет, как я и писал изначально — создать пользователей и группы в интерфейсе).
Далее проверяем и дополняем настройки самбы (SMB), основные настройки уже описывал в предыдущем обзоре, сейчас их немного меняем.
Переходим в web-интерфейсе в меню Services>SMB>Settings, жмем внизу страницы Edit.
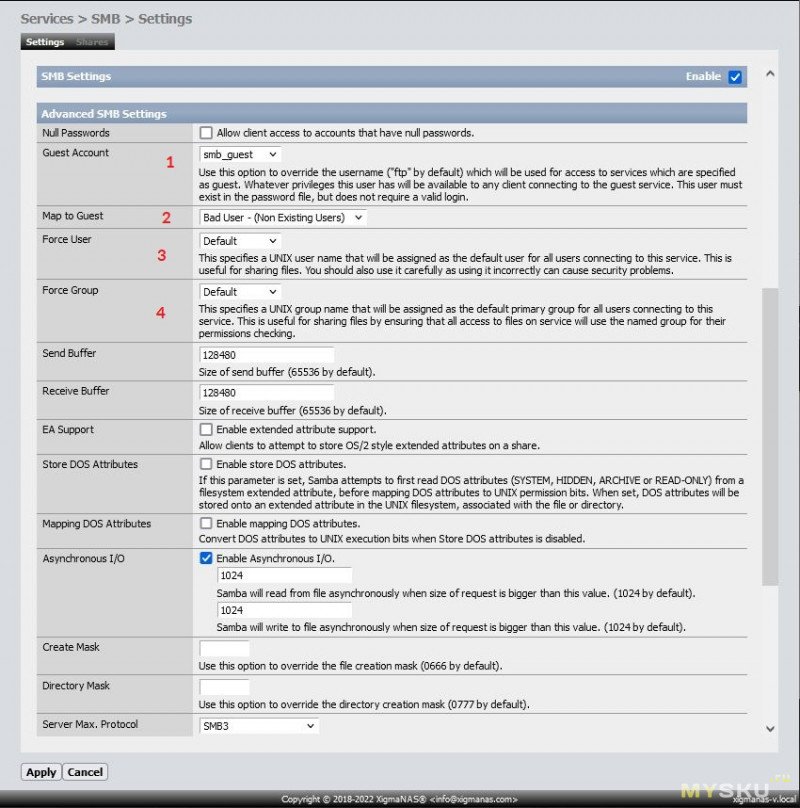 Здесь нас интересует раздел Advanced SMB Settings.
Здесь нас интересует раздел Advanced SMB Settings.
1. Guest Account — выбираем общего пользователя, который был создан для подключений. Этот пользователь будет использоваться в качестве «Гостя».
2. Map to Guest — оставляем "Bad User- (Non Existing Users)". Т.е. этот параметр определяет кого считать гостем, при выбранном варианте «Гостем» будет назначен вообще любой пользователь который не смог авторизоваться или не авторизовывался (с пустым логином и паролем). Если выбрать в меню "Never — (Default)", то «Гостем» автоматически никто не назначается, то-есть нужно будет обязательно вводить правильный логин/пароль при подключении к сетевой папке.
3,4. Force User/Group — здесь задается принудительное переключение пользователя или группы, в которую пользователь входит. Т.е. выбрав здесь какой-либо вариант в меню — зашедший в сетевую папку пользователь будет всегда переопределен на выбранный вариант — не важно ввел ли он корректный логин/пароль или нет. Для моих требований данный параметр не нужен — оставляю Default.
Переходим на вкладку Shares, здесь создаем «шару» или проверяем/меняем параметры существующей.
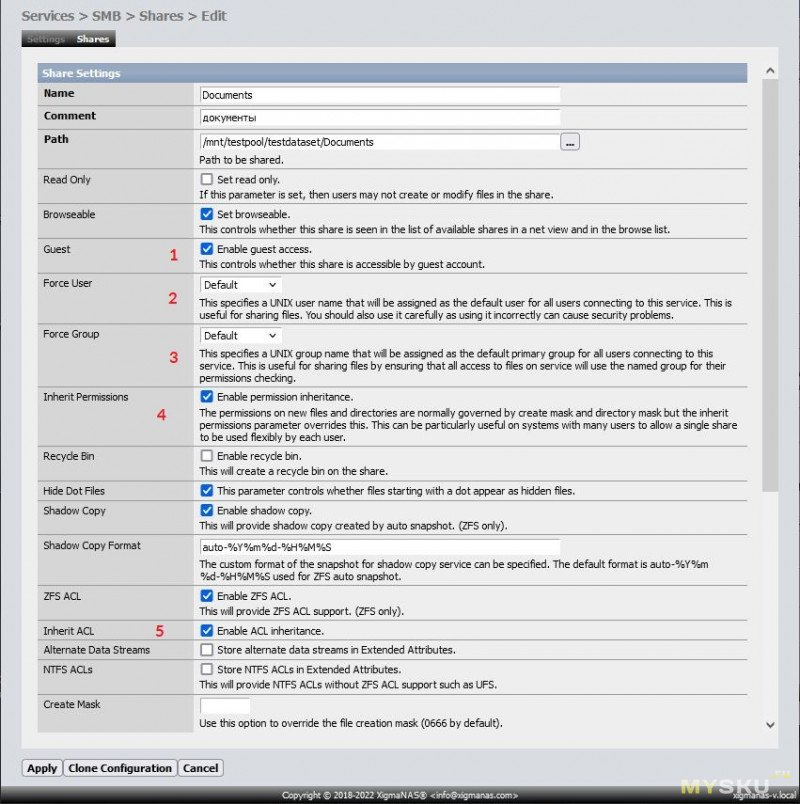 1. Guest — разрешаем использование «Гостевого» пользователя, того что настраивался выше, в advanced параметрах SMB.
1. Guest — разрешаем использование «Гостевого» пользователя, того что настраивался выше, в advanced параметрах SMB.
2,3. — Force User/Group — принудительное переключение пользователя или группы, но уже для конкретной шары, в каких то случаях это может понадобится, но мне сейчас не нужно — Default.
4. Inherit Permissions — Наследование прав доступа родительского каталога, если чекбокс снять — новые файлы и каталоги будут создаваться с правами по умолчанию, т.е. всё всем разрешено (если не настроено другого).
5. Inherit ACL — Наследование списков контроля доступа — ACL (это дополнительные разрешения, которые можно независимо раздавать нескольким пользователям\группам а не только владельцам). Провел тесты включая/отключая этот чекбокс — наследования я не увидел, ни для отдельных пользователей, ни владельцев (ACL), чтож, может я что то делал не так — пусть, на всякий случай, будет включен.
Подготовительные этапы завершены, переходим, собственно, к раздаче прав доступа.
Берем консоль, подключаемся к nas и переходим в интересующий каталог, (все созданные ранее пулы и датасеты расположены в /mnt/).
(В комментах были возражения, что все манипуляции нужно делать в интерфейсе, однако раздача прав из интерфейса сильно урезана в текущей версии XigmaNAS и использование консоли для указанных действий оправдано. Повторюсь — эти действия не приведут к каким-либо проблемам с последующими переносами/обновлениями системы.)
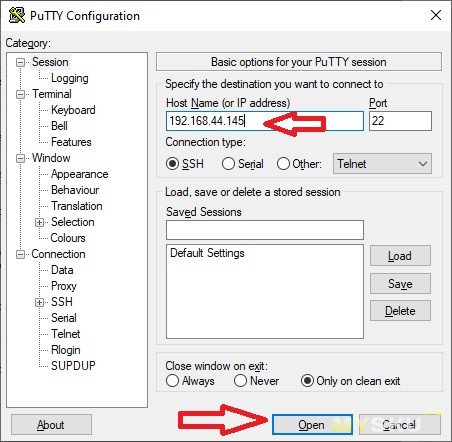 Запускаем PuTTY и вводим ip адрес сервера в строку, порт оставляем 22. Жмём Open.
Запускаем PuTTY и вводим ip адрес сервера в строку, порт оставляем 22. Жмём Open.
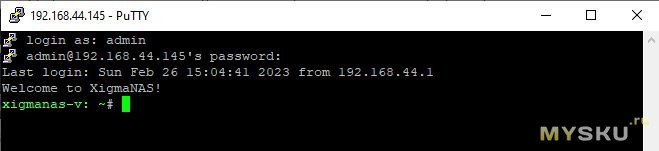 В открывшемся окне/консоли вводим логин\пароль администратора (которого создали при установке Xigmanas) или root пользователя (обычно это один и тот же пользователь).
В открывшемся окне/консоли вводим логин\пароль администратора (которого создали при установке Xigmanas) или root пользователя (обычно это один и тот же пользователь).
Чтобы перемещаться по каталогам и смотреть что в этих каталогах находится используем две команды — cd и ls. При подключении мы оказываемся в каталоге того пользователя, под которым подключились, на данный момент это root, его домашний каталог обозначается значком ~ в строке ввода команд. Просмотр содержимого в этом каталоге (пишем ls и жмем enter) выведет следующее:
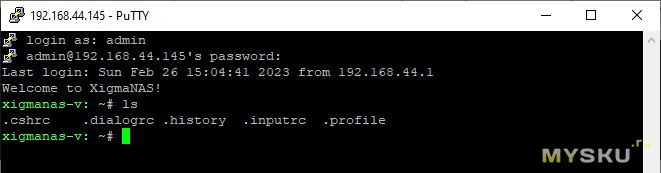
Для перехода в какой либо каталог, нужно ввести в консоли: cd <полный путь к каталогу>.
Например переход в созданный мною ранее датасет выполняем так: cd /mnt/testpool/testdataset/
Далее команда ls выводит содержимое текущего каталога (содержимое на скрине написано синим цветом).

Чтобы вернуться «Назад» в каталог уровнем выше — используем: cd ..
Чтобы перейти в какой либо каталог, который располагается в текущем каталоге: cd ./catalog_name/
Пример:
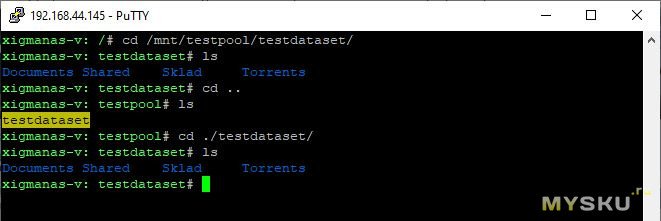
Чтобы увидеть содержимое каталога с отображением владельцев и разрешений используется команда: ls -l
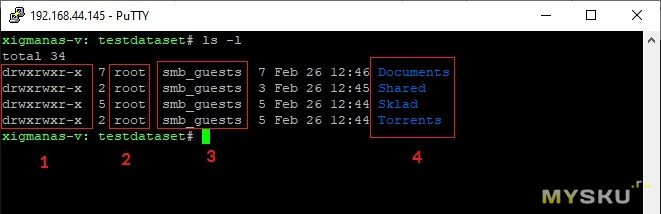 Выводится следующая информация:
Выводится следующая информация:
1. Собственно права доступа, rwx — чтение/изменение/выповлнение, для владельца/группы/остальных.
2. Пользователь владелец файла или каталога.
3. Группа владелец файла или каталога.
4. Название файла каталога.
Вообще, для просмотра структууры/расположения каталогов и файлов удобнее пользоваться web-интерфейсом и уже определившись с тем что нужно по нему — вводить команды в консоли. Напомню что в интерфейсе это: Tools > File Manager. И здесь всегда указан путь к текущему каталогу.
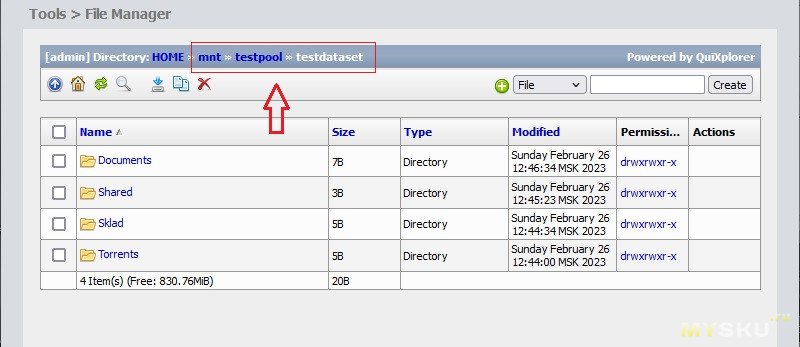
(Предварительно небольшое замечание: если на сервере настроены снапшоты, то сохраненные снимки будут лежать в корне датасета в скрытом каталоге .zfs и если расшаривается сам датасет, то описанные ниже рекурсивные применения правил будут применяться и для этого каталога, чего делать не стоит. В этом случае корневому каталогу назначаем права без рекурсии и далее применяем права для каждого каталога/файла внутри уже с рекурсией, либо расшариваем каталоги внутри датасета с включенными снапшотами.)
Поскольку ранее в настройках было указано наследование прав доступа, то задав права «корневым»/расшаренным каталогам — эти права будут распространятся на все новые файлы/каталоги, создаваемые сетевыми пользователями.
Итак, задаем права и владельца всем тем каталогам, которые непосредственно расшарены и, на всякий случай (если они не пустые), используем параметр рекурсии, чтобы используемые права применились для всех файлов/каталогов внутри. 1. Переходим в каталог. 2. Задаем владельца пользователя для каталога. 3. Задаем владельца группу для каталога. 4. Задаем права доступа.
1# cd /mnt/testpool/testdataset/
2# chown -R <пользователь> <каталог>
3# chgrp -R <группа> <каталог>
4# chmod -R ugo=rwx <каталог>
Сейчас всем каталогам и их содержимому назначен владельцем общий пользователь и даны максимальные разрешения:
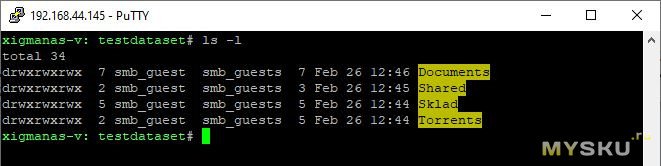 Переходим к детальным ограничениям (каталоги с торрентами и общаком далее не трогаем — для них все параметры уже корректны).
Переходим к детальным ограничениям (каталоги с торрентами и общаком далее не трогаем — для них все параметры уже корректны).
Каталог Sklad. Здесь лежат музыка/видео и дистрибутивы программ, вобщем всё что нажито с начала времен, т.е. с 1 января 1970 года (это шутка, если что, я не такой старый). Требуется разрешить чтение всем, но изменение только пользователям группы family. Для этого: 1. переходим в родительский каталог, если мы не находимся в нем; 2. меняем группу-владельца каталога (с содержимым); 3. владельцу и прочим разрешаем только чтение+выполнение (группа остается с полным доступом).
1# cd /mnt/testpool/testdataset/
2# chgrp -R family Sklad
3# chmod -R uo=rx Sklad
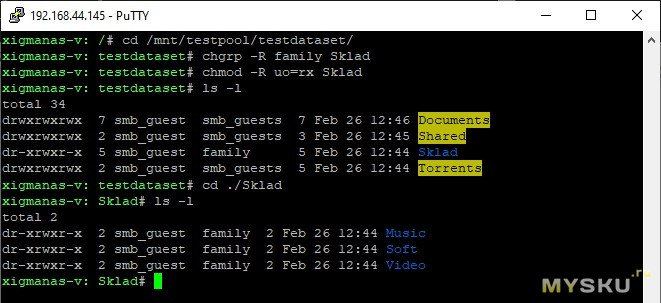 Конечно можно было использовать эти параметры при первоначальном назначении разрешений, описанных выше, но для примера, мне кажется, текущий вариант лучше.
Конечно можно было использовать эти параметры при первоначальном назначении разрешений, описанных выше, но для примера, мне кажется, текущий вариант лучше.
Поскольку у нас в параметрах стоит наследование прав и разрешений, после таких настроек любой созданный в каталоге файл будет иметь те-же разрешения, что и родительский каталог, а так-же наследовать «группу владельца» от родительского каталога. Поэтому не важен пользователь создавший файл в каталоге (он будет владельцем но группа для файла будет применена от родительского каталога) — у пользователя будет только право чтения, а разрешение на удаление/изменение будет регулироваться группой, в которую пользователь входит.
Каталог Documents. Внутри личные и общие каталоги (общие для чтения). Требуется разрешить чтение общих каталогов всем, чтение личных каталогов членам группы family, но изменение только пользователям которым каталоги принадлежат, ограничить доступ к общим семейным каталогам. Для этого: 1. переходим в родительский каталог, если мы не находимся в нем; 2. изменяем группу каталога на family; 3. рекурсивно всем всё запрещаем полностью (далее уже не будем изменять права «остальным» — они так и останутся полностью запрещенными); 4. разрешение пользователю и группе без рекурсии (это общий пользователь и группа family) на текущий каталог чтение+выполнение пользователю и полный доступ группе; 5. переходим в каталог; 6. изменяем владельца личных каталогов (на примере одного); 7. изменяем разрешения личных каталогов, группе только чтение, владельцу полный доступ; 8. изменяем разрешения общих каталогов, остальным и владельцу только чтение, группе полный доступ; 9. изменяем разрешения общих семейных каталогов, группе полный доступ (пользователь и остальные остаются без доступа).
1# cd /mnt/testpool/testdataset/
2# chgrp -R family Documents
3# chmod -R ugo= Documents
4# chmod u=rx Documents
4# chmod g=rwx Documents
5# cd ./Documents/
6# chown -R father Doc\ father
7# chmod -R u=rwx Doc\ father
7# chmod -R g=rx Doc\ father
8# chmod -R uo=rx foto
8# chmod -R g=rwx foto
9# chmod -R g=rwx scans
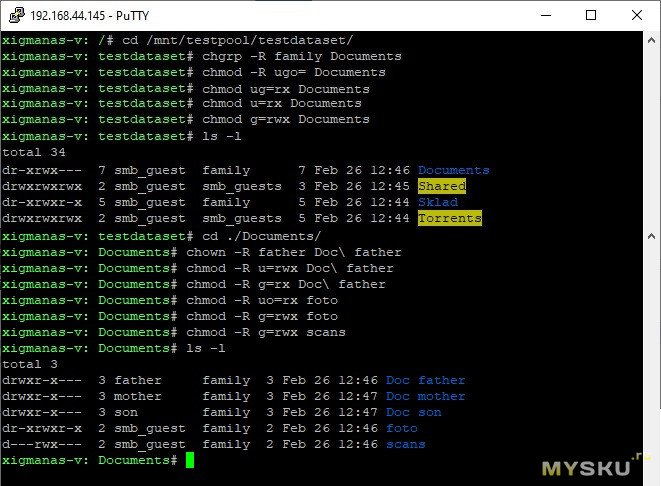 В итоге каталог Documents может прочитать как общий пользователь, так и члены группы family, но внутри все каталоги имеют индивидуальные разрешения. И при создании нового каталога в Documents, он будет наследовать разрешения родительского (полный доступ группы + чтение пользователем) и группу родительского (это family), т.о. создавать что то могут только пользователи группы family и любые новые файлы/каталоги в Documents не будут доступны общему пользователю без дополнительных специальных разрешений на это.
В итоге каталог Documents может прочитать как общий пользователь, так и члены группы family, но внутри все каталоги имеют индивидуальные разрешения. И при создании нового каталога в Documents, он будет наследовать разрешения родительского (полный доступ группы + чтение пользователем) и группу родительского (это family), т.о. создавать что то могут только пользователи группы family и любые новые файлы/каталоги в Documents не будут доступны общему пользователю без дополнительных специальных разрешений на это.
Чтож, владельцы и группы назначены, далее права доступа, на существующие объекты можно задавать из web-интерфейса. Например, сделаем каталог в личных документах доступным только лично пользователю и недоступным никому другому (кроме root конечно))).
Переходим в меню Tools > File Manager далее находим интересуемый каталог (в моем примере это closed), кликаем на разрешения в Permissions и снимаем чекбоксы со всех кроме владельца (Owner). Нажимаем Change. Готово! Доступ к каталогу closed теперь только у пользователя father.
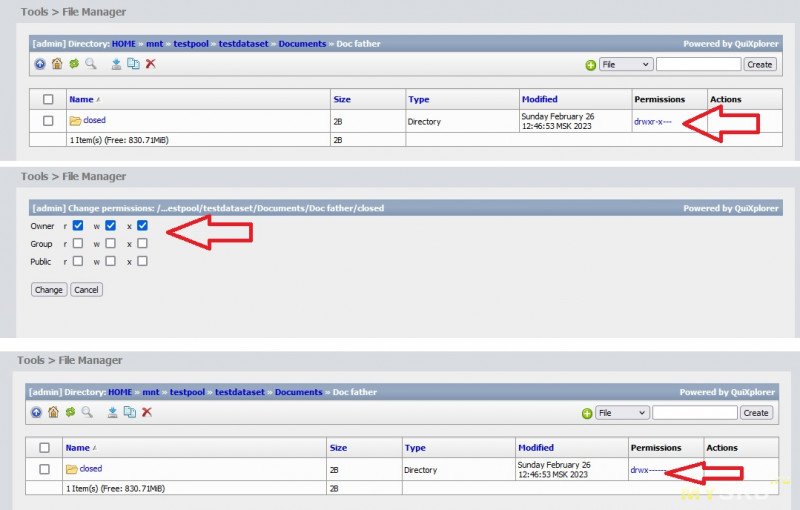
Переходим к конфигурации доступа к расшаренным и настроенным каталогам из Windows.
При первом обращении к расшаренному каталогу в Windows возможны 2 варианта: будет запрошен логин\пароль с возможностью сохранить его или автоматически будет использован другой профиль (сохраненый ранее или гостевой).
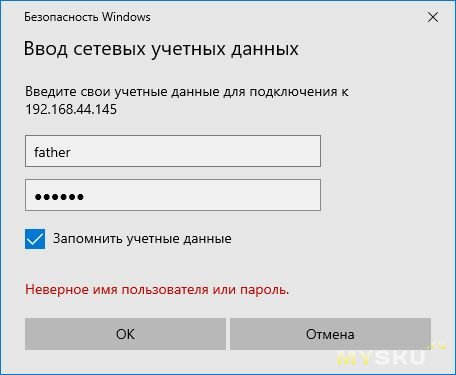 В случае, если запрашиваются аутентификационные данные — вводим корректные логин/пароль и отмечаем чекбокс сохранения (или нет, по желанию).
В случае, если запрашиваются аутентификационные данные — вводим корректные логин/пароль и отмечаем чекбокс сохранения (или нет, по желанию).
Если происходит открытие сетевой папки без запроса пароля и пользователь не тот что требуется, то нужно сбросить текущие используемые учетные данные и принудительно задать корректные (тут я не смог выяснить достоверно, из-за чего винда может запрашивать аутентификацию, а из-за чего нет… тестировал на двух примерно одинаковых системах, без сохраненных учетных данных — и на одном компе при открытии новой шары всегда запрашивается пароль, но на другом компе этого не происходит никогда — всегда выполняется автоматический вход гостем).
Для изменения/добавления учетных данных:
Очищаем кэшированные данные, для сетевых каталогов если они есть (это требуется не всегда, можно пропустить этот пункт и после добавления\изменения учетных данных перезагрузить компьютер). Для этого закрываем все открытые проводником сетевые папки, запускаем командную строку и выполняем команду: net use
В открывшемся списке находим всё что связано с нашим сервером и удаляем командой net use <каталог> /del
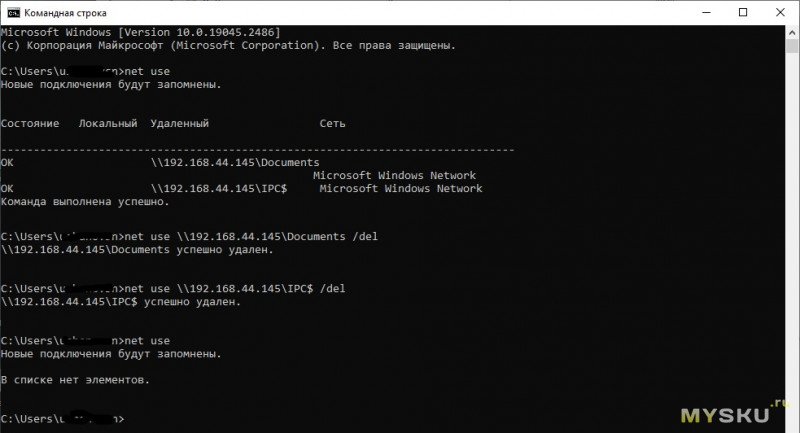
Далее открываем «Панель управления» и в ней «Диспетчер учетных данных», выбираем раздел «Учетные данные Windows» (либо сразу «Диспетчер учетных данных» поиском в Windows 10).
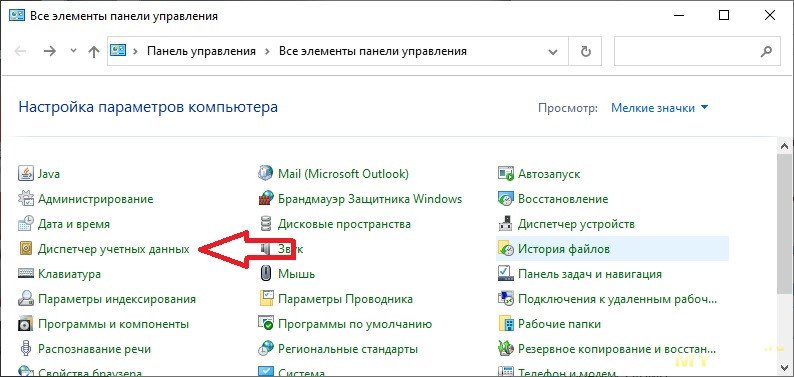
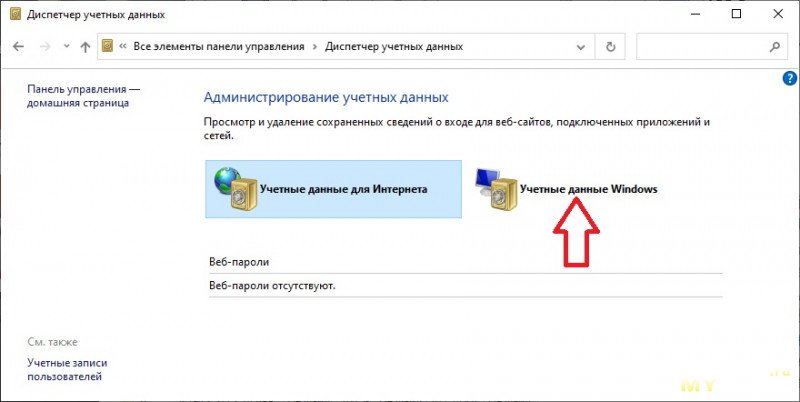
Далее в разделе "Учетные данные Windows" находим существующие данные для нашего сервера, определяем его по ip адресу или сетевому имени (netbios name). Раскрываем и нажимаем «Изменить» — указываем нужные логин/пароль (пользователь так-же может присутствовать в разделе «Общие учетные данные» — в этом случае просто удаляем его).
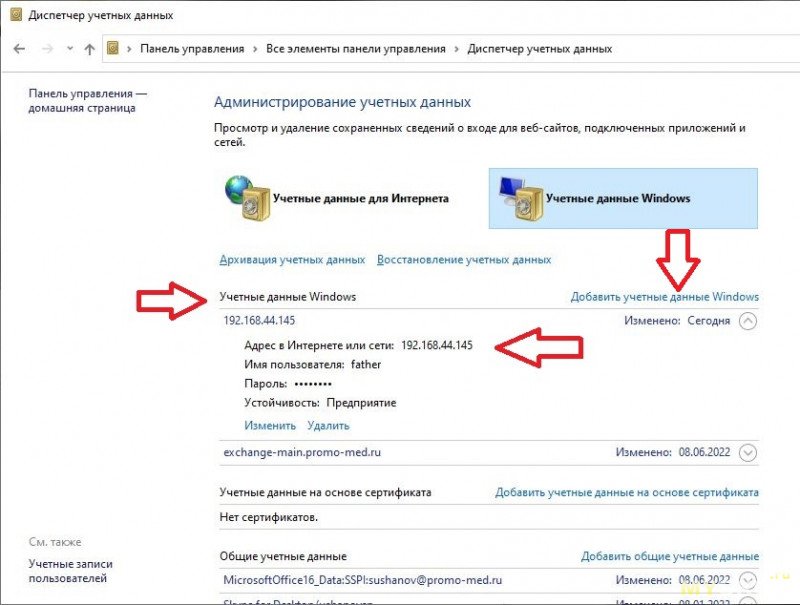 Если учетные данные для нашего сервера отсутствуют, нажимаем пункт «Добавить учетные данные Windows» и заполняем:
Если учетные данные для нашего сервера отсутствуют, нажимаем пункт «Добавить учетные данные Windows» и заполняем:
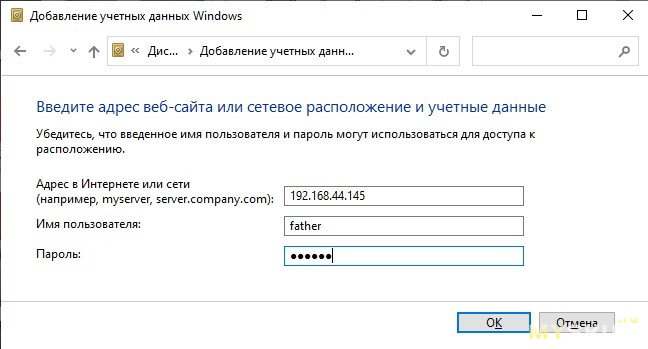
После этого, скорее всего потребуется перезагрузится (у меня при тестировании чаще всего перезагрузка требовалась, но не всегда).
Теперь заходим в сетевые папки и проверяем корректность введенных данных. Сейчас будут доступны каталоги разрешенные пользователю и при попытках зайти в чужой личный каталог, либо создать файл в каталоге без разрешения — будет возникать ошибка.
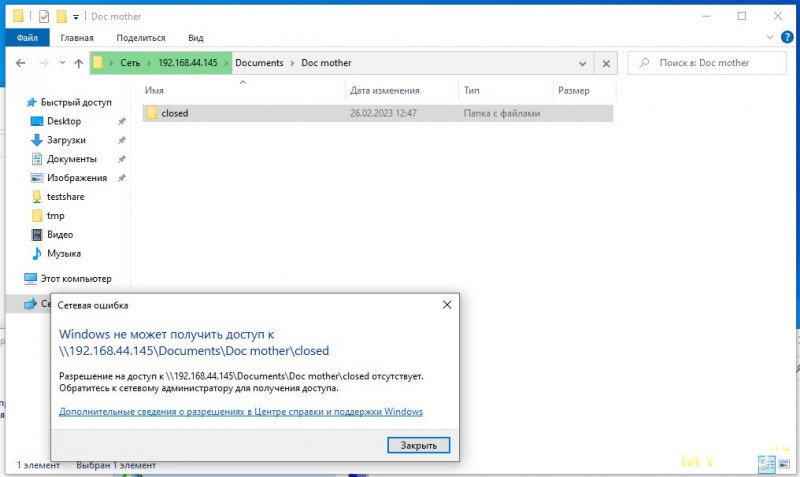
На этом настройки можно считать завершенными. В Windows заданы аутентификационные данные для сетевого ресурса (и если они сохранены — то не будут запрашиваться при последующих обращениях к этому серверу), а на сервере назначены права группам и пользователям.
P.S. Не забываем, что после изменения настроек в винде, если что то не заработало — сначала перезагружаемся и проверяем повторно, и только если это не помогло — начинаем копать глубже в поисках ошибки))).
UPD(2022-02-27): Добавил немного пояснений, по критике в комментариях.
UPD(2022-03-02): Добавил немного пояснений, по Inherit ACL.
Один из комментаторов пристыдил меня за безграмотность в описании означенного пункта в гуях, для настройки шары, однако после предложения самому рассказать об этом — тихо слился… Что, с одной стороны, хорошо — данное замечание послужило мне поводом разобраться в вопросе! В общих словах — это списки контроля доступа, которые позволяют раздавать примерно те же права, но уже индивидуально и независимо различному количеству пользователей и групп.
Выглядит заманчиво, однако, как сообщает нам вики — FreeBSD этот функционал самостоятельно не поддерживает, только, каким-то образом, силами самой ZFS, причем, как я понял в не особо распространенном формате.
Немного потестил это наследование на виртуалке, и, опять же, результата не увидел… Права назнаются и отдельным пользователям и группам на родительские каталоги, но дочерним они не передаются. Предполагаю, что для полноценного функционирования ACL нужно еще что-то дополнительно включить или доустановить — мне в этом сложно разобраться. Вобщем вопрос серьезный, но для меня не особо важный — весь требуемый функционал реализцется стандартными правами с запасом, так что на этом пожалуй закончу.
В общем, ниже будет описание пары пунктов в интерфейсе «Сигмы» и применение chown/chmod через консольку. Человеку, хоть немного щупавшему линуксы, далее будет не интересно, но собрать в кучу информацию по настройке всего этого дела для последующего использования неподготовленным новичком — думаю всё же стоит (мне бы такое точно пригодилось).
UPDATE(2023-08-30):
Вобщем, в процессе использования выяснилась одна досадная мелочь… В винде некорректно определяются разрешения на файлы для группы, созданной на сервере. Т.е. доступ и разрешения конкретно для пользователей — работает, а вот для групп разрешения на запись из винды почему то нет.
Подробнее
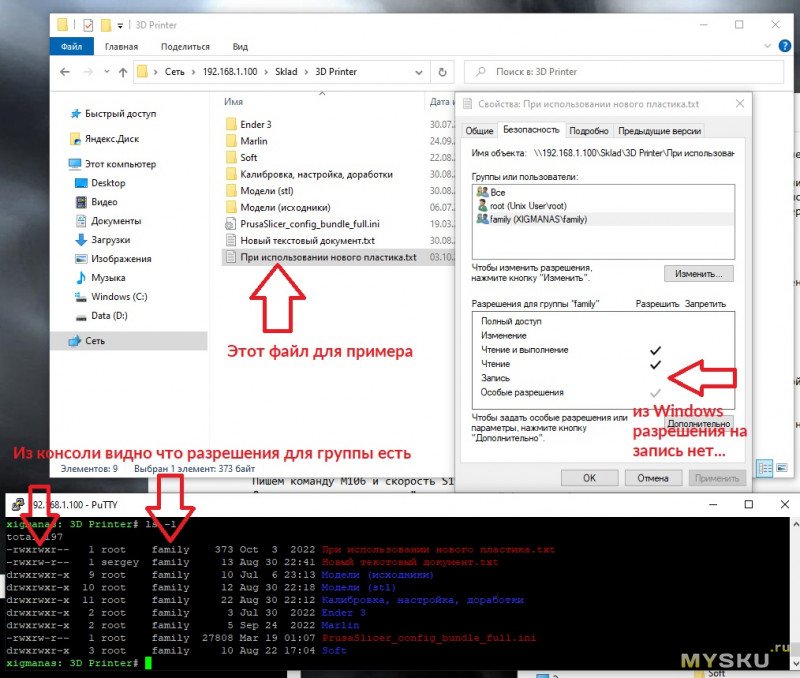 Прикреплю скрин для примера: есть файл на сервере (владелец root и группа family), для которого выставлены разрешения rwxrwxr-- подключаюсь из windows пользователем, который входит в группу family — при проверке прав доступа видно что нет разрешения для группы family на запись… соответственно невозможно вносить изменения.
Прикреплю скрин для примера: есть файл на сервере (владелец root и группа family), для которого выставлены разрешения rwxrwxr-- подключаюсь из windows пользователем, который входит в группу family — при проверке прав доступа видно что нет разрешения для группы family на запись… соответственно невозможно вносить изменения.Пока не смог нагуглить ничего дельного, думаю, возможно это какой то глюк протокола SMB или некорректные настройки моих систем Windows.
Проблема в процессе решения...
Итак, NAS собранный в предыдущем обзоре работает, проблем не вызывает и я о нем даже начинаю забывать. Что с одной стороны хорошо, с другой нужно какую-нибудь напоминалку для выполнения scrub хотя-бы раз в год сделать что-ли…
Но вернемся к самбе и правам доступа: по умолчанию в расшаренных каталогах всё разрешено всем, точнее, при любом подключении используется единственный пользователь, который и является полноправным владельцем всего. И вот, давненько уже, возникла потребность разграничения доступа, поскольку в домашней сети начали появляться не только «домашние» компьютеры. Хотелось сохранить простой, безпарольный доступ к имеющемуся кладезю развлекательной и прикладной информации, ограничив при этом возможность удаления и закрыв доступ к «конфиденциальным» файлам. Например, иногда антивирусы не-подконтрольных мне компьютеров удаляют те файлы, которые у меня везде добавлены в доверенные списки (в первых рядах это, естественно, KMSauto), а узнаю я об этом позже, когда они мне срочно необходимы.
В процессе настройки потребуется: WEB-интерфейс и консоль для подключения к серверу по ssh (я использую широко-известную PuTTY, причем для подключения к xigmanas версии 12 и выше нужно использовать как минимум release 0.78, иначе при попытке подключения будет возникать ошибка). Кроме этого, желательно, хотя-бы примерно представлять что требуется разрешить/ограничить, а так-же сколько и какие пользователи должны быть в системе.
О правах доступа к файлам в Linux
Про права доступа в Linux подробно можно прочитать огромное количество информации по первым ссылкам запроса в гугле, наиболее просто и понятно мне показалось здесь.
Своими словами могу упростить так: любому файлу и каталогу соответствуют 3 типа разрешений для каждого из 3-х «типов доступа».
Увидеть разрешения можно через WEB-интерфейс, однако там не отображаются имена пользователя и группы, что немного неудобно.
В меню выбираем Tools/File Manager и в таблице файловой системы в столбце Permissions видим аббревиатуру прав доступа для всех типов в одну строку:
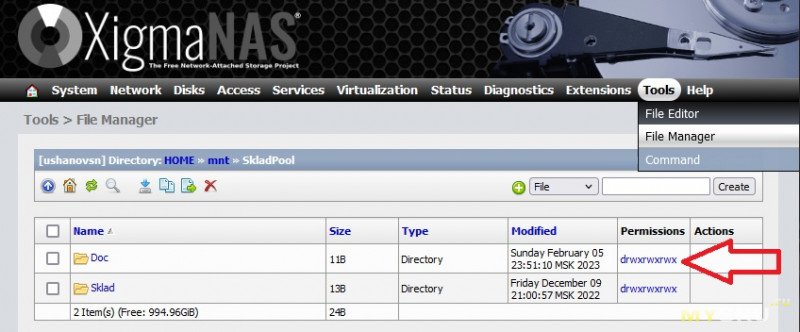
При клике они раскрываются в детальном виде, где права можно изменить:
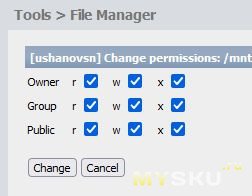 Но изменения применяются только для выбранного объекта, если это каталог, то права вложенных объектов не изменятся.
Но изменения применяются только для выбранного объекта, если это каталог, то права вложенных объектов не изменятся.
Своими словами могу упростить так: любому файлу и каталогу соответствуют 3 типа разрешений для каждого из 3-х «типов доступа».
- Разрешения: r-чтение; w-изменение/удаление; x-выполнение.
- Доступ для: Owner — пользователь владелец/создатель файла или каталога; Group — группа владелец/создатель файла или каталога (это может быть любая группа, даже отличная от группы пользователя создавшего файл); Public — доступ всех остальных пользователей (не владельцы и не состоящие в группе).
Увидеть разрешения можно через WEB-интерфейс, однако там не отображаются имена пользователя и группы, что немного неудобно.
В меню выбираем Tools/File Manager и в таблице файловой системы в столбце Permissions видим аббревиатуру прав доступа для всех типов в одну строку:
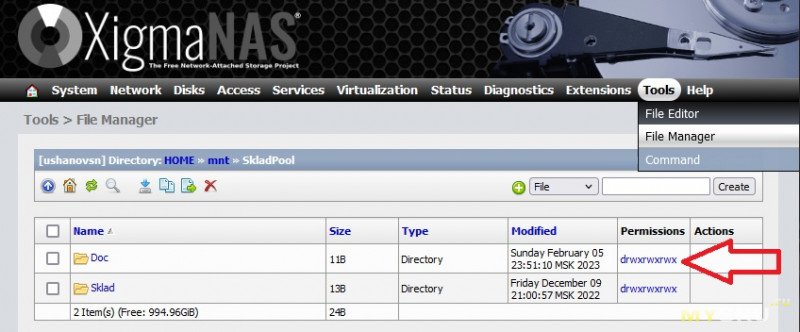
При клике они раскрываются в детальном виде, где права можно изменить:
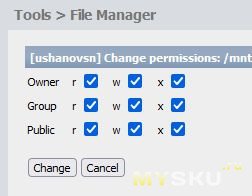 Но изменения применяются только для выбранного объекта, если это каталог, то права вложенных объектов не изменятся.
Но изменения применяются только для выбранного объекта, если это каталог, то права вложенных объектов не изменятся.Для удобства буду опираться на свои планы и требования, итак.
Пользователи: Пользователей будет по количеству членов семьи и один общий пользователь для подключения к шарам без пароля (по умолчанию самба использует системного пользователя ftp — заменим его), групп доступа нужно две — для общего пользователя и «семья» (для домашнего использования врядли потребуется больше).
Каталоги: Есть общий каталог с документами, в котором располагаются личные каталоги пользователей и личный семейный каталог, есть каталог с медийкой и софтом, есть торрент и так называемый «общак» доступный абсолютно всем.
Правила: Доступ в документы должен быть у всех на чтение (фоточки посмотреть или еще что), личные каталоги в документах доступны только пользователям группы семья и только для чтения, полный доступ имеется у владельца (внутри можно даже сделать каталог недоступный никому кроме владельца). На торрент и «общак» права не ограничиваем никому, а каталог с хламом и софтом всем доступен для чтения и разрешение изменений у пользователей группы «семья».
Прежде создаем группы и пользователей. Делать это нужно из web-интерфейса, для того чтобы пользователи сохранялись в конфигах и не было проблем при апдейтах переносах. (Если создать их из консоли через pw — они также будут видны в интерфейсе, их можно будет использовать в настройках, но, как заметили в комментах — это может вызвать проблемы при переносе конфиги на новое железо и т.п. Это не точно, но лучше будет, как я и писал изначально — создать пользователей и группы в интерфейсе).
Создание групп и пользователей в XigmaNAS
В меню интерфейса выбираем Access/Users&Groups далее переключаемся на вкладку Groups и жмакаем внизу страницы кнопку + «Добавить».
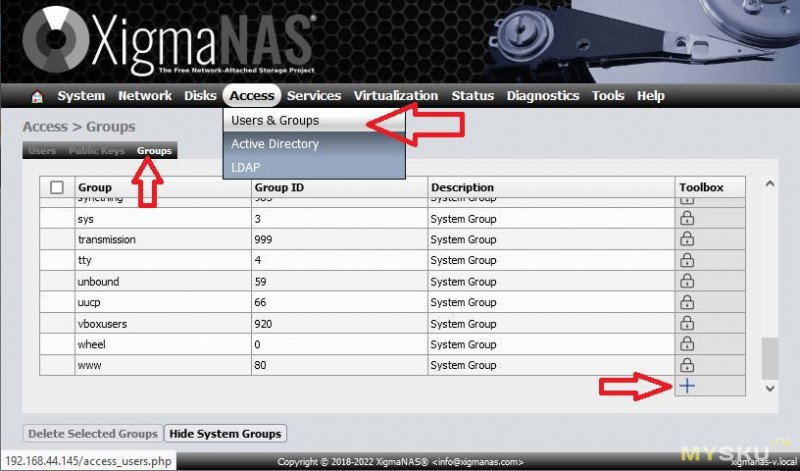
На странице добавления группы пишем название группы (без пробелов) и описание (любое), Group ID не меняем.
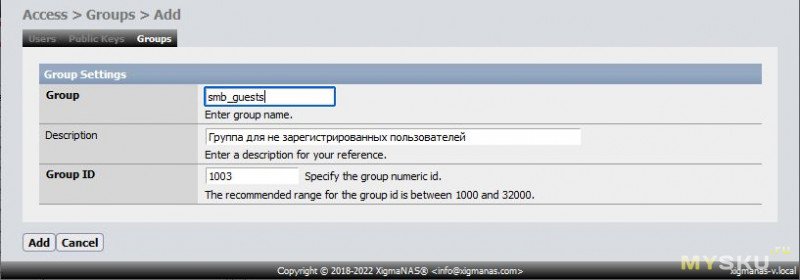 Нажимаем Add (Добавить) и повторяем — создаем вторую группу family.
Нажимаем Add (Добавить) и повторяем — создаем вторую группу family.
Далее применяем сделанные изменения, жмем Apply changes.
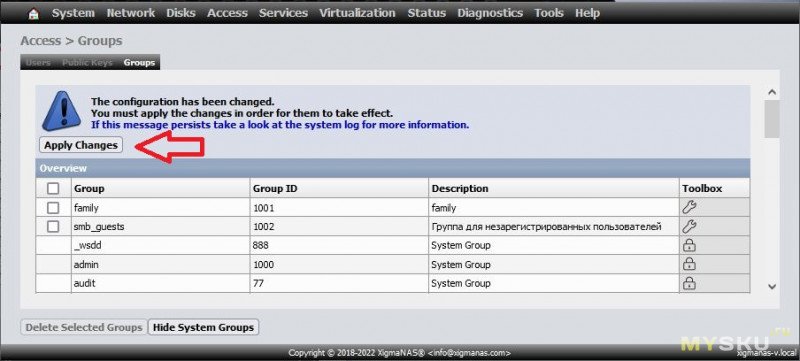
Переключаемся на вкладку Users и создаем пользователей (так-же жмакаем плюсик внизу страницы).
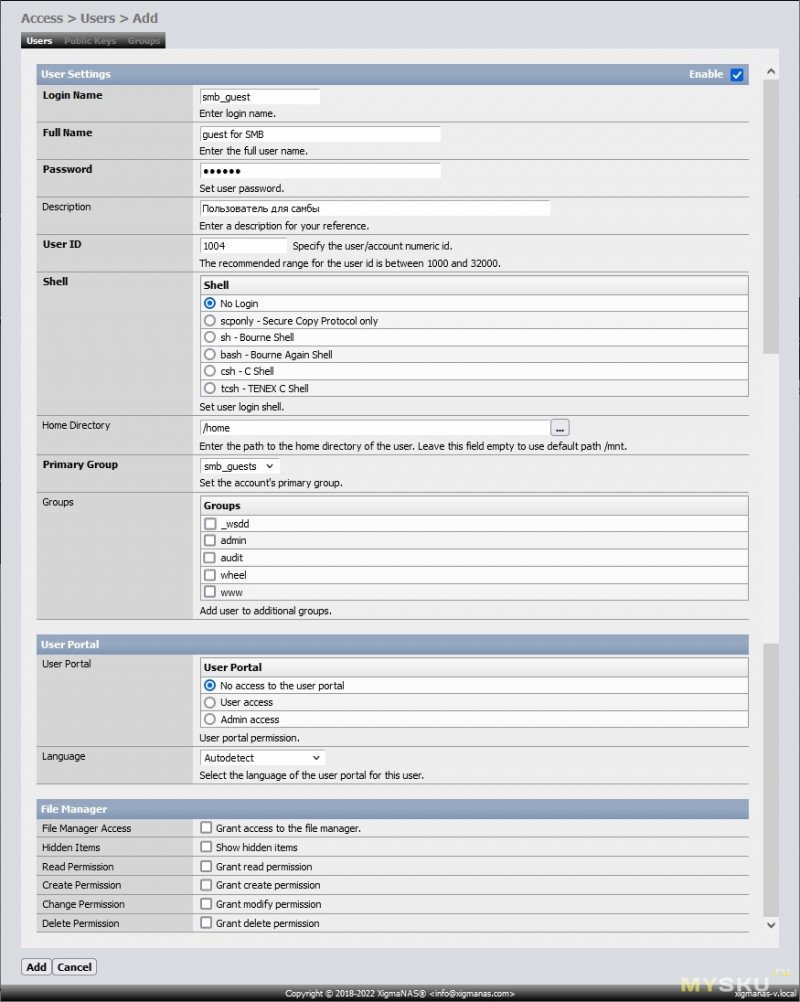 Создаем общего пользователя для использования в сетевом доступе для всех:
Создаем общего пользователя для использования в сетевом доступе для всех:
Здесь заполняем Login Name, Full Name, задаем пароль (его не потребуется сообщать никому), User ID не меняем, Shell — оставлем No login, Home directory изменяем на "/home", Primary Group — выбираем созданную ранее группу для пользователей самбы. Остальное оставляем как есть. Создаем пользователя (Add).
Аналогичным образом создаем остальных персональных пользователей (для каждого члена семьи то-есть), для них используем те же параметры, за небольшими изменениями. Во первых пароль и логин потребуются при последующих авторизациях пользователя и их лучше заранее согласовать (причем пароль можно будет изменить после в любое время, но логин останется как есть).
При создании пользователей указываем в Primary Group — группу family, и в Groups — отмечаем чекбоксом группу общую для подключающихся пользователей (это smb_guests у меня, например), т.е. создаваемые пользователи принадлежат основной группе family, но так-же входят и в группу smb_guests (набор групп можно будет менять и после создания). Это нужно для дальнейшей настройки прав доступа, если пользователь входит в какую-либо группу, все привилегии группы — также распространяются на него.
На этом создание пользователей и групп завершено.
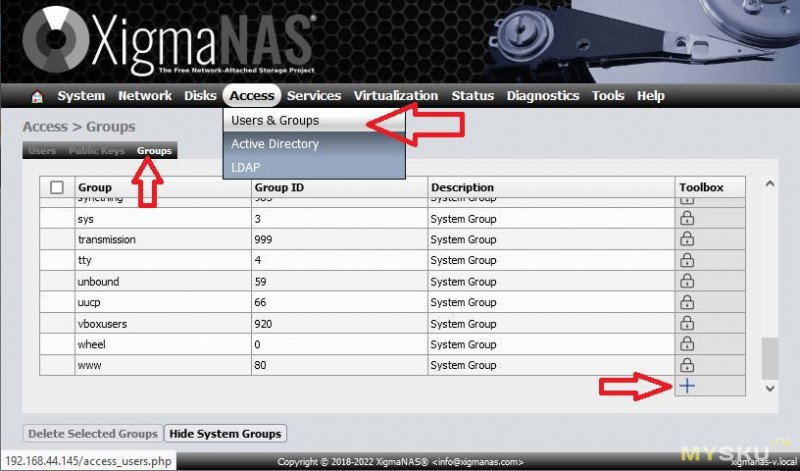
На странице добавления группы пишем название группы (без пробелов) и описание (любое), Group ID не меняем.
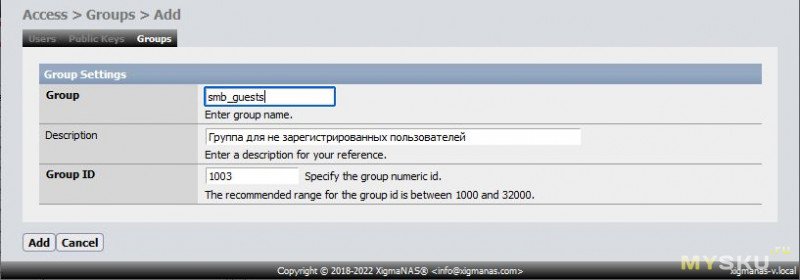 Нажимаем Add (Добавить) и повторяем — создаем вторую группу family.
Нажимаем Add (Добавить) и повторяем — создаем вторую группу family.Далее применяем сделанные изменения, жмем Apply changes.
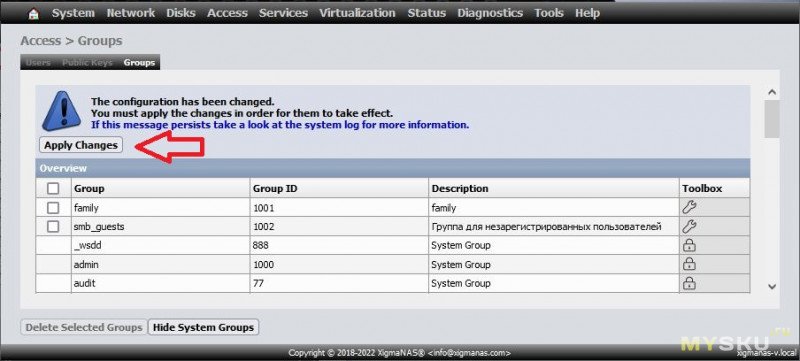
Переключаемся на вкладку Users и создаем пользователей (так-же жмакаем плюсик внизу страницы).
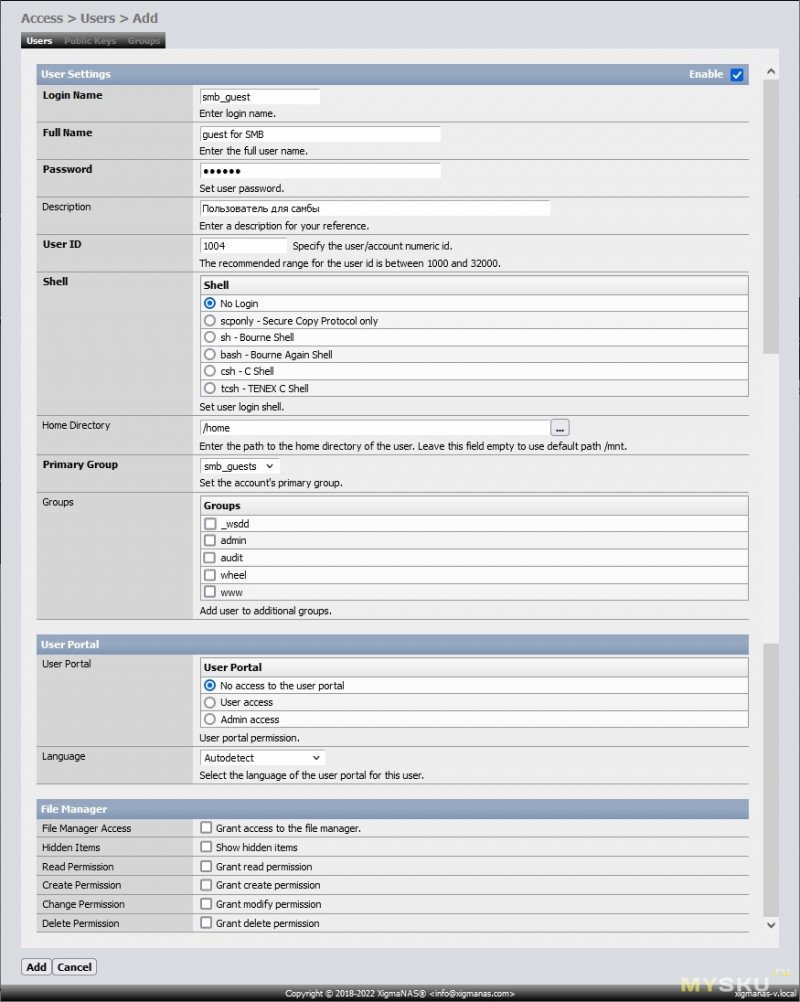 Создаем общего пользователя для использования в сетевом доступе для всех:
Создаем общего пользователя для использования в сетевом доступе для всех:Здесь заполняем Login Name, Full Name, задаем пароль (его не потребуется сообщать никому), User ID не меняем, Shell — оставлем No login, Home directory изменяем на "/home", Primary Group — выбираем созданную ранее группу для пользователей самбы. Остальное оставляем как есть. Создаем пользователя (Add).
Аналогичным образом создаем остальных персональных пользователей (для каждого члена семьи то-есть), для них используем те же параметры, за небольшими изменениями. Во первых пароль и логин потребуются при последующих авторизациях пользователя и их лучше заранее согласовать (причем пароль можно будет изменить после в любое время, но логин останется как есть).
При создании пользователей указываем в Primary Group — группу family, и в Groups — отмечаем чекбоксом группу общую для подключающихся пользователей (это smb_guests у меня, например), т.е. создаваемые пользователи принадлежат основной группе family, но так-же входят и в группу smb_guests (набор групп можно будет менять и после создания). Это нужно для дальнейшей настройки прав доступа, если пользователь входит в какую-либо группу, все привилегии группы — также распространяются на него.
На этом создание пользователей и групп завершено.
Далее проверяем и дополняем настройки самбы (SMB), основные настройки уже описывал в предыдущем обзоре, сейчас их немного меняем.
Переходим в web-интерфейсе в меню Services>SMB>Settings, жмем внизу страницы Edit.
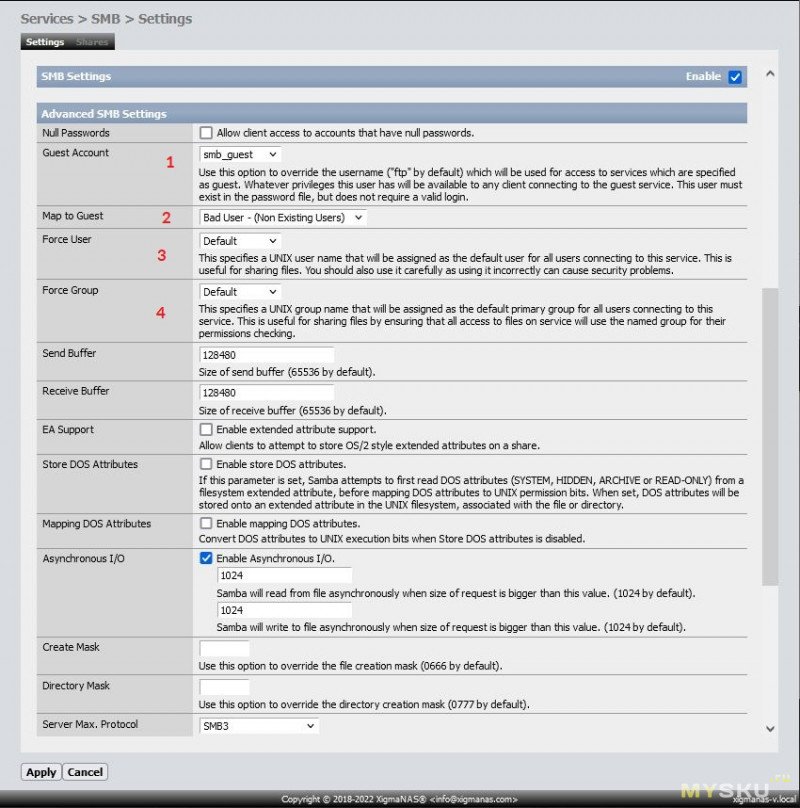 Здесь нас интересует раздел Advanced SMB Settings.
Здесь нас интересует раздел Advanced SMB Settings.1. Guest Account — выбираем общего пользователя, который был создан для подключений. Этот пользователь будет использоваться в качестве «Гостя».
2. Map to Guest — оставляем "Bad User- (Non Existing Users)". Т.е. этот параметр определяет кого считать гостем, при выбранном варианте «Гостем» будет назначен вообще любой пользователь который не смог авторизоваться или не авторизовывался (с пустым логином и паролем). Если выбрать в меню "Never — (Default)", то «Гостем» автоматически никто не назначается, то-есть нужно будет обязательно вводить правильный логин/пароль при подключении к сетевой папке.
3,4. Force User/Group — здесь задается принудительное переключение пользователя или группы, в которую пользователь входит. Т.е. выбрав здесь какой-либо вариант в меню — зашедший в сетевую папку пользователь будет всегда переопределен на выбранный вариант — не важно ввел ли он корректный логин/пароль или нет. Для моих требований данный параметр не нужен — оставляю Default.
Переходим на вкладку Shares, здесь создаем «шару» или проверяем/меняем параметры существующей.
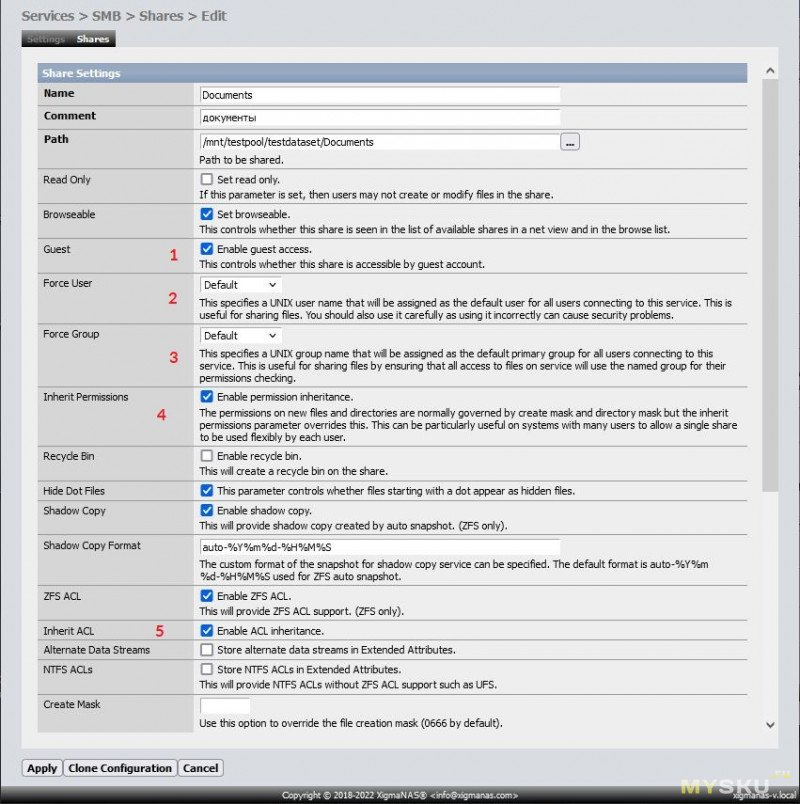 1. Guest — разрешаем использование «Гостевого» пользователя, того что настраивался выше, в advanced параметрах SMB.
1. Guest — разрешаем использование «Гостевого» пользователя, того что настраивался выше, в advanced параметрах SMB.2,3. — Force User/Group — принудительное переключение пользователя или группы, но уже для конкретной шары, в каких то случаях это может понадобится, но мне сейчас не нужно — Default.
4. Inherit Permissions — Наследование прав доступа родительского каталога, если чекбокс снять — новые файлы и каталоги будут создаваться с правами по умолчанию, т.е. всё всем разрешено (если не настроено другого).
5. Inherit ACL — Наследование списков контроля доступа — ACL (это дополнительные разрешения, которые можно независимо раздавать нескольким пользователям\группам а не только владельцам). Провел тесты включая/отключая этот чекбокс — наследования я не увидел, ни для отдельных пользователей, ни владельцев (ACL), чтож, может я что то делал не так — пусть, на всякий случай, будет включен.
Подготовительные этапы завершены, переходим, собственно, к раздаче прав доступа.
Берем консоль, подключаемся к nas и переходим в интересующий каталог, (все созданные ранее пулы и датасеты расположены в /mnt/).
(В комментах были возражения, что все манипуляции нужно делать в интерфейсе, однако раздача прав из интерфейса сильно урезана в текущей версии XigmaNAS и использование консоли для указанных действий оправдано. Повторюсь — эти действия не приведут к каким-либо проблемам с последующими переносами/обновлениями системы.)
Использование консоли на примере PuTTY
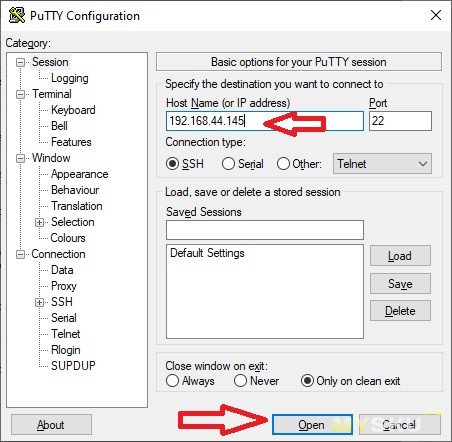 Запускаем PuTTY и вводим ip адрес сервера в строку, порт оставляем 22. Жмём Open.
Запускаем PuTTY и вводим ip адрес сервера в строку, порт оставляем 22. Жмём Open.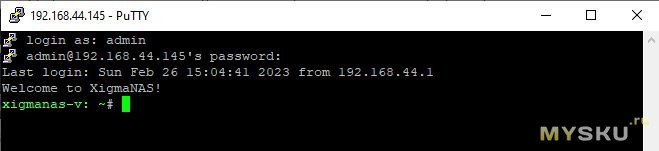 В открывшемся окне/консоли вводим логин\пароль администратора (которого создали при установке Xigmanas) или root пользователя (обычно это один и тот же пользователь).
В открывшемся окне/консоли вводим логин\пароль администратора (которого создали при установке Xigmanas) или root пользователя (обычно это один и тот же пользователь). Чтобы перемещаться по каталогам и смотреть что в этих каталогах находится используем две команды — cd и ls. При подключении мы оказываемся в каталоге того пользователя, под которым подключились, на данный момент это root, его домашний каталог обозначается значком ~ в строке ввода команд. Просмотр содержимого в этом каталоге (пишем ls и жмем enter) выведет следующее:
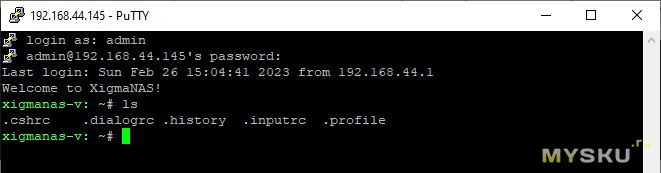
Для перехода в какой либо каталог, нужно ввести в консоли: cd <полный путь к каталогу>.
Например переход в созданный мною ранее датасет выполняем так: cd /mnt/testpool/testdataset/
Далее команда ls выводит содержимое текущего каталога (содержимое на скрине написано синим цветом).

Чтобы вернуться «Назад» в каталог уровнем выше — используем: cd ..
Чтобы перейти в какой либо каталог, который располагается в текущем каталоге: cd ./catalog_name/
Пример:
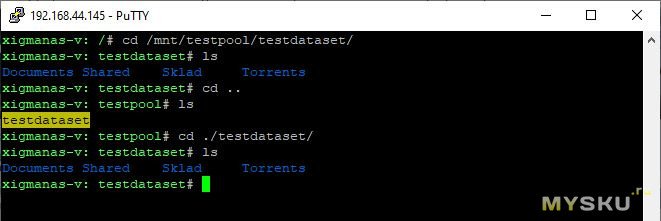
Чтобы увидеть содержимое каталога с отображением владельцев и разрешений используется команда: ls -l
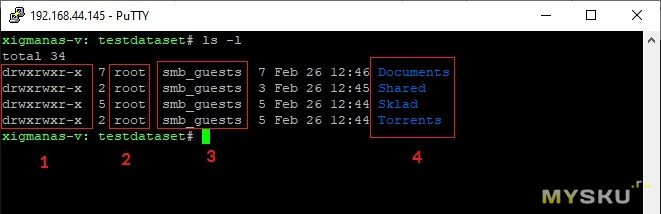 Выводится следующая информация:
Выводится следующая информация:1. Собственно права доступа, rwx — чтение/изменение/выповлнение, для владельца/группы/остальных.
2. Пользователь владелец файла или каталога.
3. Группа владелец файла или каталога.
4. Название файла каталога.
Вообще, для просмотра структууры/расположения каталогов и файлов удобнее пользоваться web-интерфейсом и уже определившись с тем что нужно по нему — вводить команды в консоли. Напомню что в интерфейсе это: Tools > File Manager. И здесь всегда указан путь к текущему каталогу.
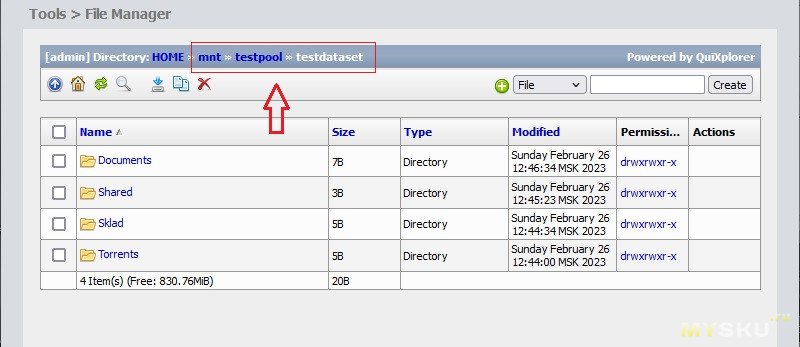
(Предварительно небольшое замечание: если на сервере настроены снапшоты, то сохраненные снимки будут лежать в корне датасета в скрытом каталоге .zfs и если расшаривается сам датасет, то описанные ниже рекурсивные применения правил будут применяться и для этого каталога, чего делать не стоит. В этом случае корневому каталогу назначаем права без рекурсии и далее применяем права для каждого каталога/файла внутри уже с рекурсией, либо расшариваем каталоги внутри датасета с включенными снапшотами.)
Поскольку ранее в настройках было указано наследование прав доступа, то задав права «корневым»/расшаренным каталогам — эти права будут распространятся на все новые файлы/каталоги, создаваемые сетевыми пользователями.
Итак, задаем права и владельца всем тем каталогам, которые непосредственно расшарены и, на всякий случай (если они не пустые), используем параметр рекурсии, чтобы используемые права применились для всех файлов/каталогов внутри. 1. Переходим в каталог. 2. Задаем владельца пользователя для каталога. 3. Задаем владельца группу для каталога. 4. Задаем права доступа.
1# cd /mnt/testpool/testdataset/
2# chown -R <пользователь> <каталог>
3# chgrp -R <группа> <каталог>
4# chmod -R ugo=rwx <каталог>
Подробнее о командах
В моем примере я использую команды:
1# cd /mnt/testpool/testdataset/
2# chown -R smb_guest Documents
3# chgrp -R smb_guests Documents
4# chmod -R ugo=rwx Documents
Результат:
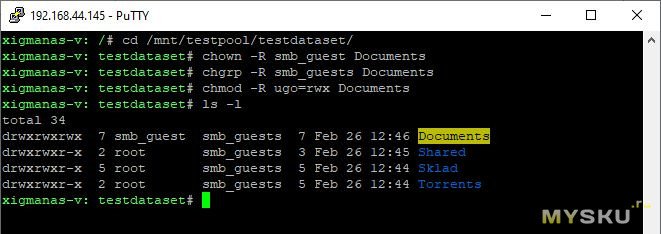
Здесь команда "chown -R smb_guest Documents" обозначает: chown — сама команда, это сокращение от change owner; -R — это параметр применения рекурсии, т.е. действие команды распространяется на все вложенные файлы и каталоги; smb_guest — логин нового владельца; Documents — название каталога (или файла, к которому применяется команда), нужно помнить, что в линуксах Регистр названий имеет значение, т.е. нужно соблюдать написание заглавных и прописных букв, а также здесь пробелы в именах файлов нужно «экранировать» обратным слэшем, т.е. название каталога «Мои документы» нужно будет записать так «Мои\ документы».
Команда "chgrp -R smb_guests Documents" обозначает: chgrp — сама команда, это сокращение от change group; -R — рекурсия; smb_guests — новая группа владелец; Documents — название каталога (или файла, к которому применяется команда), особенности написания те-же.
Команда "chmod -R ugo=rwx Documents" обозначает: chmod — сама команда, это сокращение от change mode; -R — рекурсия; ugo — параметр, для кого применяется правило, т.е. u — user (владелец файла), g — group (группа, которой принадлежит файл), o — other (остальные пользователи) — эти параметры можно комбинировать, использовать только те что требуются; rwx — применяемые разрешения, для указанных «типов владельцев», т.е. это именно разрешения, если не указать какое либо разрешение из rwx — то оно будет запрещено (если не указать ничего — то всё запрещается); Documents — название каталога (или файла, к которому применяется команда), особенности написания те-же.
Я применил все возможные разрешения для общего пользователя, мне такой вариант приемлем, потому что далее я буду задавать другие права уже вложенным каталогам и файлам.
1# cd /mnt/testpool/testdataset/
2# chown -R smb_guest Documents
3# chgrp -R smb_guests Documents
4# chmod -R ugo=rwx Documents
Результат:
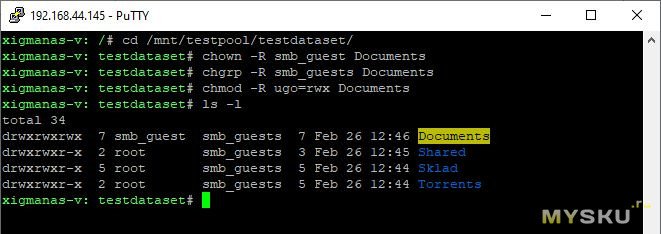
Здесь команда "chown -R smb_guest Documents" обозначает: chown — сама команда, это сокращение от change owner; -R — это параметр применения рекурсии, т.е. действие команды распространяется на все вложенные файлы и каталоги; smb_guest — логин нового владельца; Documents — название каталога (или файла, к которому применяется команда), нужно помнить, что в линуксах Регистр названий имеет значение, т.е. нужно соблюдать написание заглавных и прописных букв, а также здесь пробелы в именах файлов нужно «экранировать» обратным слэшем, т.е. название каталога «Мои документы» нужно будет записать так «Мои\ документы».
Команда "chgrp -R smb_guests Documents" обозначает: chgrp — сама команда, это сокращение от change group; -R — рекурсия; smb_guests — новая группа владелец; Documents — название каталога (или файла, к которому применяется команда), особенности написания те-же.
Команда "chmod -R ugo=rwx Documents" обозначает: chmod — сама команда, это сокращение от change mode; -R — рекурсия; ugo — параметр, для кого применяется правило, т.е. u — user (владелец файла), g — group (группа, которой принадлежит файл), o — other (остальные пользователи) — эти параметры можно комбинировать, использовать только те что требуются; rwx — применяемые разрешения, для указанных «типов владельцев», т.е. это именно разрешения, если не указать какое либо разрешение из rwx — то оно будет запрещено (если не указать ничего — то всё запрещается); Documents — название каталога (или файла, к которому применяется команда), особенности написания те-же.
Я применил все возможные разрешения для общего пользователя, мне такой вариант приемлем, потому что далее я буду задавать другие права уже вложенным каталогам и файлам.
Сейчас всем каталогам и их содержимому назначен владельцем общий пользователь и даны максимальные разрешения:
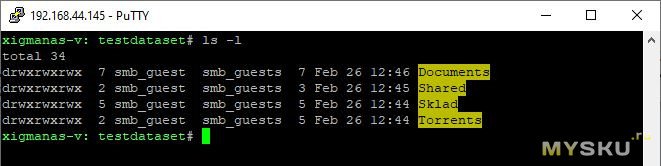 Переходим к детальным ограничениям (каталоги с торрентами и общаком далее не трогаем — для них все параметры уже корректны).
Переходим к детальным ограничениям (каталоги с торрентами и общаком далее не трогаем — для них все параметры уже корректны).Каталог Sklad. Здесь лежат музыка/видео и дистрибутивы программ, вобщем всё что нажито с начала времен, т.е. с 1 января 1970 года (это шутка, если что, я не такой старый). Требуется разрешить чтение всем, но изменение только пользователям группы family. Для этого: 1. переходим в родительский каталог, если мы не находимся в нем; 2. меняем группу-владельца каталога (с содержимым); 3. владельцу и прочим разрешаем только чтение+выполнение (группа остается с полным доступом).
1# cd /mnt/testpool/testdataset/
2# chgrp -R family Sklad
3# chmod -R uo=rx Sklad
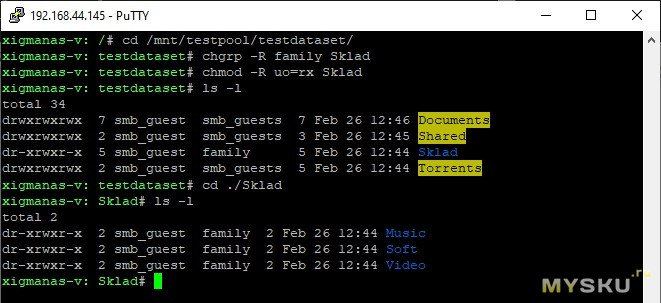 Конечно можно было использовать эти параметры при первоначальном назначении разрешений, описанных выше, но для примера, мне кажется, текущий вариант лучше.
Конечно можно было использовать эти параметры при первоначальном назначении разрешений, описанных выше, но для примера, мне кажется, текущий вариант лучше.Поскольку у нас в параметрах стоит наследование прав и разрешений, после таких настроек любой созданный в каталоге файл будет иметь те-же разрешения, что и родительский каталог, а так-же наследовать «группу владельца» от родительского каталога. Поэтому не важен пользователь создавший файл в каталоге (он будет владельцем но группа для файла будет применена от родительского каталога) — у пользователя будет только право чтения, а разрешение на удаление/изменение будет регулироваться группой, в которую пользователь входит.
Каталог Documents. Внутри личные и общие каталоги (общие для чтения). Требуется разрешить чтение общих каталогов всем, чтение личных каталогов членам группы family, но изменение только пользователям которым каталоги принадлежат, ограничить доступ к общим семейным каталогам. Для этого: 1. переходим в родительский каталог, если мы не находимся в нем; 2. изменяем группу каталога на family; 3. рекурсивно всем всё запрещаем полностью (далее уже не будем изменять права «остальным» — они так и останутся полностью запрещенными); 4. разрешение пользователю и группе без рекурсии (это общий пользователь и группа family) на текущий каталог чтение+выполнение пользователю и полный доступ группе; 5. переходим в каталог; 6. изменяем владельца личных каталогов (на примере одного); 7. изменяем разрешения личных каталогов, группе только чтение, владельцу полный доступ; 8. изменяем разрешения общих каталогов, остальным и владельцу только чтение, группе полный доступ; 9. изменяем разрешения общих семейных каталогов, группе полный доступ (пользователь и остальные остаются без доступа).
1# cd /mnt/testpool/testdataset/
2# chgrp -R family Documents
3# chmod -R ugo= Documents
4# chmod u=rx Documents
4# chmod g=rwx Documents
5# cd ./Documents/
6# chown -R father Doc\ father
7# chmod -R u=rwx Doc\ father
7# chmod -R g=rx Doc\ father
8# chmod -R uo=rx foto
8# chmod -R g=rwx foto
9# chmod -R g=rwx scans
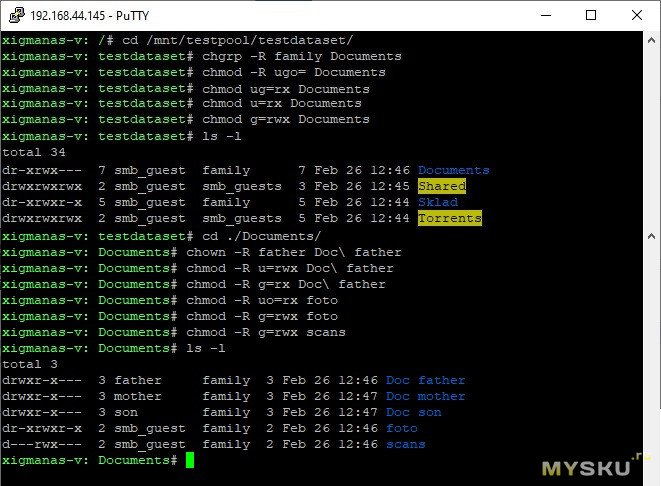 В итоге каталог Documents может прочитать как общий пользователь, так и члены группы family, но внутри все каталоги имеют индивидуальные разрешения. И при создании нового каталога в Documents, он будет наследовать разрешения родительского (полный доступ группы + чтение пользователем) и группу родительского (это family), т.о. создавать что то могут только пользователи группы family и любые новые файлы/каталоги в Documents не будут доступны общему пользователю без дополнительных специальных разрешений на это.
В итоге каталог Documents может прочитать как общий пользователь, так и члены группы family, но внутри все каталоги имеют индивидуальные разрешения. И при создании нового каталога в Documents, он будет наследовать разрешения родительского (полный доступ группы + чтение пользователем) и группу родительского (это family), т.о. создавать что то могут только пользователи группы family и любые новые файлы/каталоги в Documents не будут доступны общему пользователю без дополнительных специальных разрешений на это.Чтож, владельцы и группы назначены, далее права доступа, на существующие объекты можно задавать из web-интерфейса. Например, сделаем каталог в личных документах доступным только лично пользователю и недоступным никому другому (кроме root конечно))).
Переходим в меню Tools > File Manager далее находим интересуемый каталог (в моем примере это closed), кликаем на разрешения в Permissions и снимаем чекбоксы со всех кроме владельца (Owner). Нажимаем Change. Готово! Доступ к каталогу closed теперь только у пользователя father.
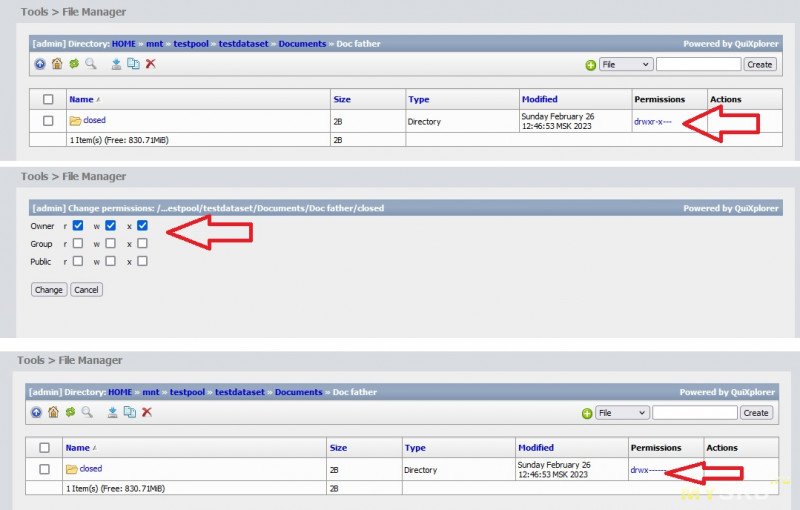
Переходим к конфигурации доступа к расшаренным и настроенным каталогам из Windows.
При первом обращении к расшаренному каталогу в Windows возможны 2 варианта: будет запрошен логин\пароль с возможностью сохранить его или автоматически будет использован другой профиль (сохраненый ранее или гостевой).
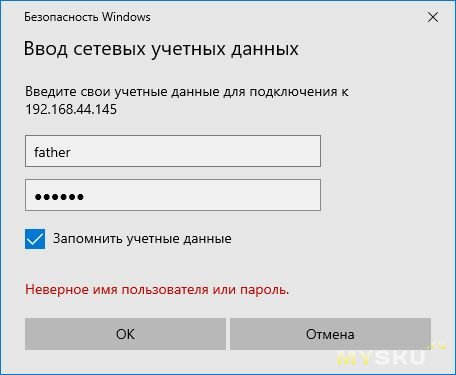 В случае, если запрашиваются аутентификационные данные — вводим корректные логин/пароль и отмечаем чекбокс сохранения (или нет, по желанию).
В случае, если запрашиваются аутентификационные данные — вводим корректные логин/пароль и отмечаем чекбокс сохранения (или нет, по желанию).Проверка пользователя
В целом пользователя можно определить, попыткой получить доступ к личному каталогу, но если такогого нет — заходим в обущю шару и создаем там файл. Далее через консоль ( ls -l )смотрим какой пользователь является его владельцем.
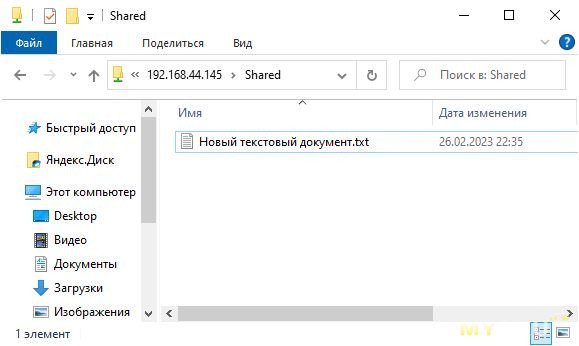
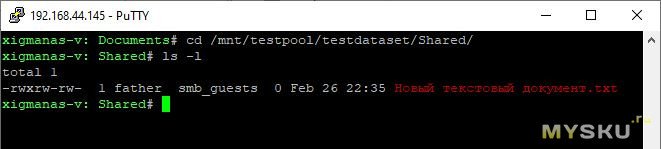
Это нужно проверять по причине того, что используемые настройки сервиса SMB, при некорректном вводе логина/пароля — переключат некорректного пользователя на «Гостя» автоматически, без сообщения об ошибке.
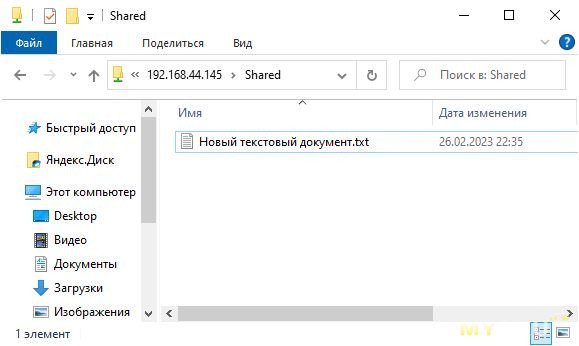
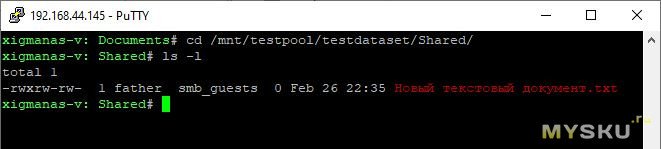
Это нужно проверять по причине того, что используемые настройки сервиса SMB, при некорректном вводе логина/пароля — переключат некорректного пользователя на «Гостя» автоматически, без сообщения об ошибке.
Если происходит открытие сетевой папки без запроса пароля и пользователь не тот что требуется, то нужно сбросить текущие используемые учетные данные и принудительно задать корректные (тут я не смог выяснить достоверно, из-за чего винда может запрашивать аутентификацию, а из-за чего нет… тестировал на двух примерно одинаковых системах, без сохраненных учетных данных — и на одном компе при открытии новой шары всегда запрашивается пароль, но на другом компе этого не происходит никогда — всегда выполняется автоматический вход гостем).
Для изменения/добавления учетных данных:
Очищаем кэшированные данные, для сетевых каталогов если они есть (это требуется не всегда, можно пропустить этот пункт и после добавления\изменения учетных данных перезагрузить компьютер). Для этого закрываем все открытые проводником сетевые папки, запускаем командную строку и выполняем команду: net use
В открывшемся списке находим всё что связано с нашим сервером и удаляем командой net use <каталог> /del
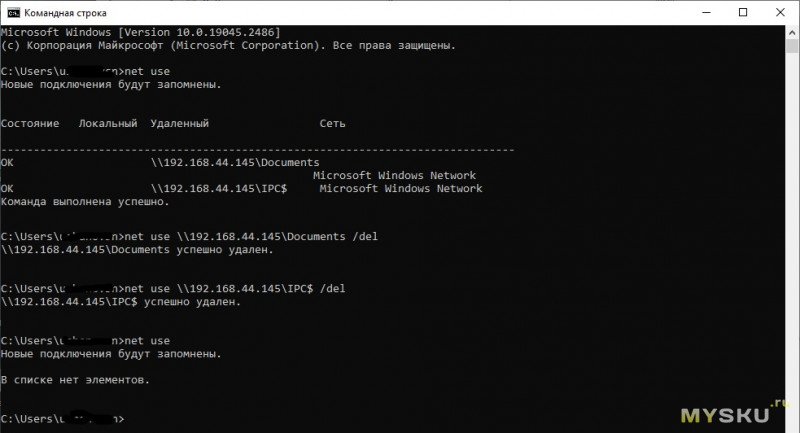
Далее открываем «Панель управления» и в ней «Диспетчер учетных данных», выбираем раздел «Учетные данные Windows» (либо сразу «Диспетчер учетных данных» поиском в Windows 10).
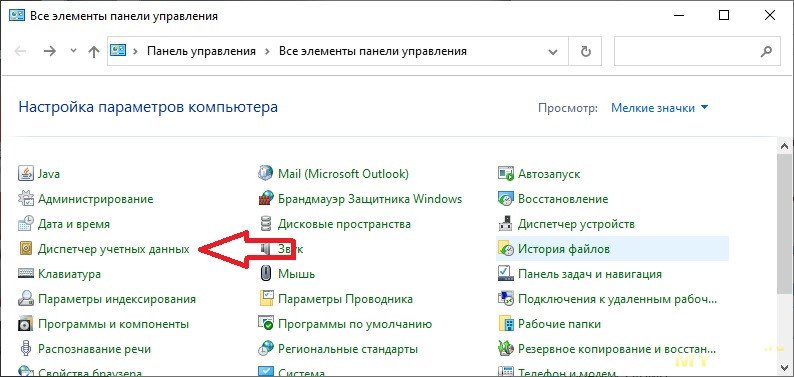
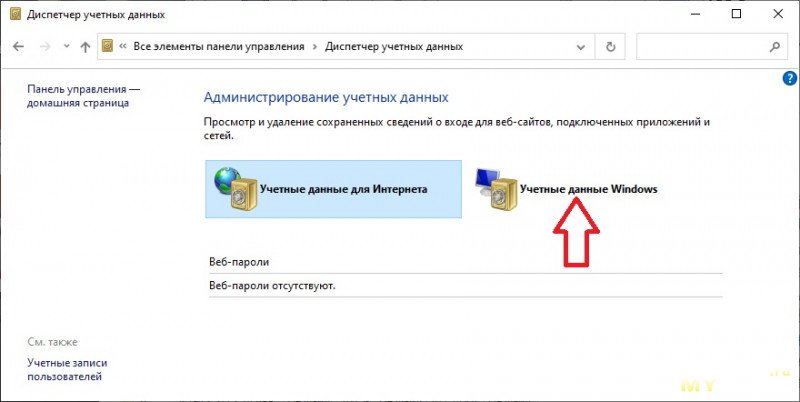
Далее в разделе "Учетные данные Windows" находим существующие данные для нашего сервера, определяем его по ip адресу или сетевому имени (netbios name). Раскрываем и нажимаем «Изменить» — указываем нужные логин/пароль (пользователь так-же может присутствовать в разделе «Общие учетные данные» — в этом случае просто удаляем его).
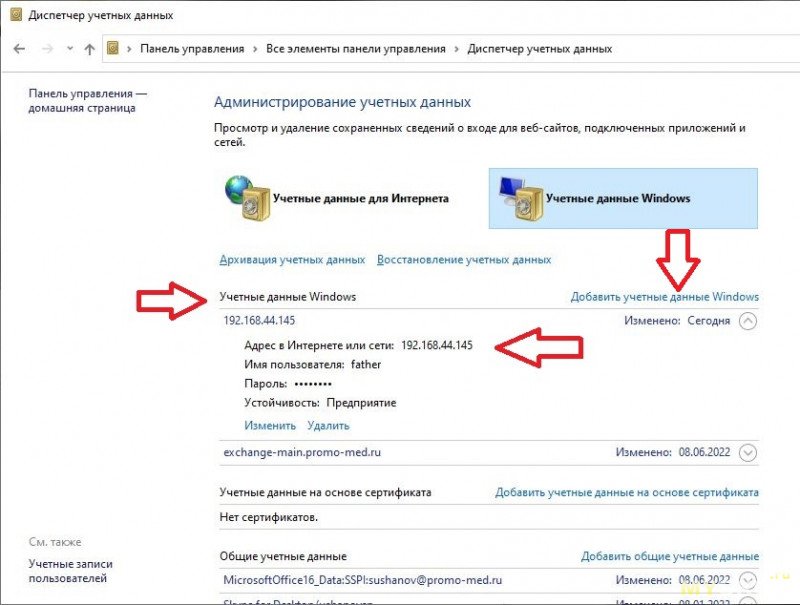 Если учетные данные для нашего сервера отсутствуют, нажимаем пункт «Добавить учетные данные Windows» и заполняем:
Если учетные данные для нашего сервера отсутствуют, нажимаем пункт «Добавить учетные данные Windows» и заполняем: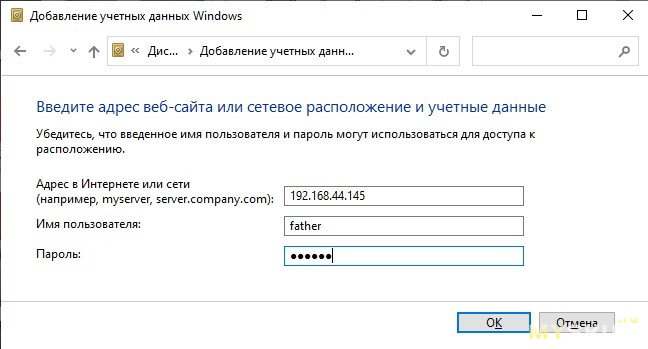
После этого, скорее всего потребуется перезагрузится (у меня при тестировании чаще всего перезагрузка требовалась, но не всегда).
Теперь заходим в сетевые папки и проверяем корректность введенных данных. Сейчас будут доступны каталоги разрешенные пользователю и при попытках зайти в чужой личный каталог, либо создать файл в каталоге без разрешения — будет возникать ошибка.
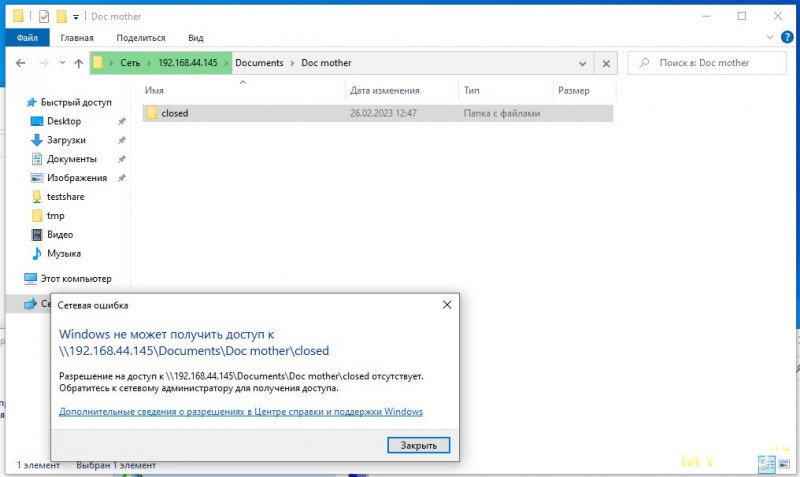
На этом настройки можно считать завершенными. В Windows заданы аутентификационные данные для сетевого ресурса (и если они сохранены — то не будут запрашиваться при последующих обращениях к этому серверу), а на сервере назначены права группам и пользователям.
Подключение сетевого диска
Расшаренные каталоги можно подключить как сетевые диски, но если задан пользователь для подключения к сетевому ресурсу, как указано выше — то использовать другой логин/пароль не получится, потребуется использовать существующий профиль.
Для подключения сетевого диска: Отрываем «Мой компьютер», в меню выбираем «Компьютер» и «Подключить сетевой диск».
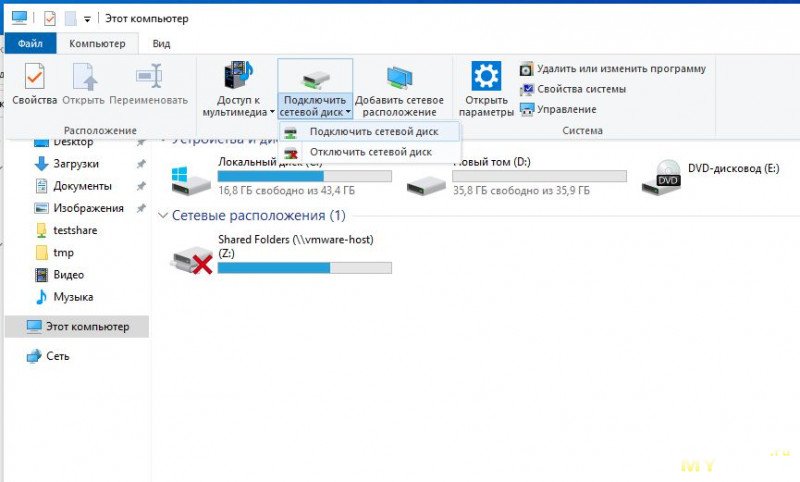 Выбираем букву диска и указываем сетевой каталог, который хотим подключить, чекбокс «Использовать другие учетные данные» оставляем снятым.
Выбираем букву диска и указываем сетевой каталог, который хотим подключить, чекбокс «Использовать другие учетные данные» оставляем снятым.
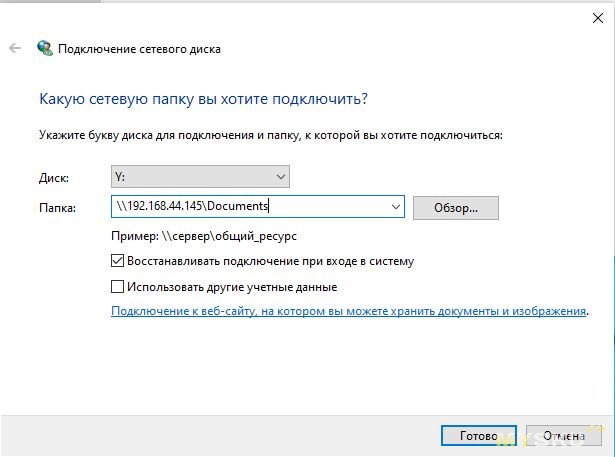 Готово!
Готово!
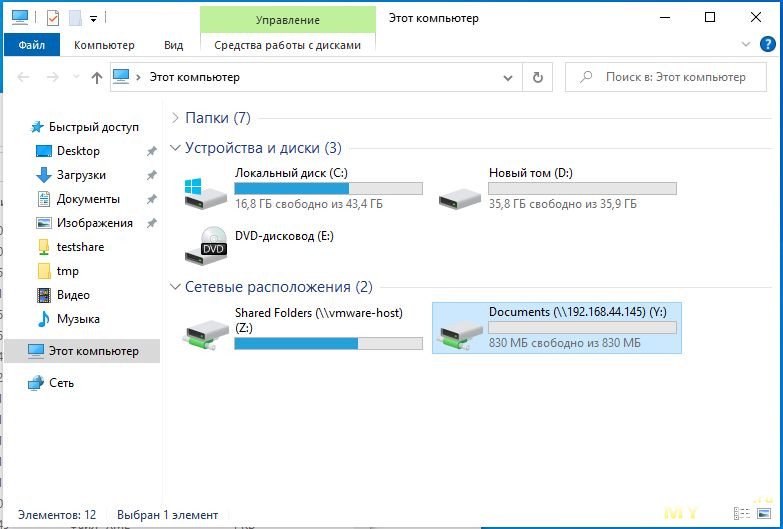
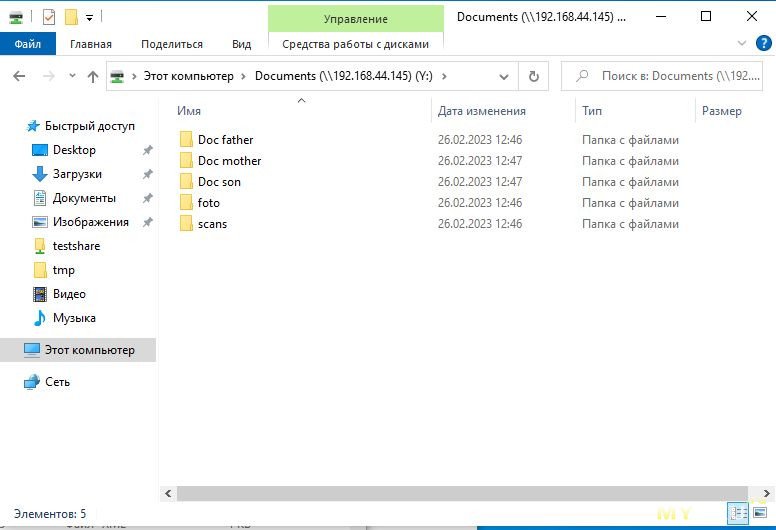
Для подключения сетевого диска: Отрываем «Мой компьютер», в меню выбираем «Компьютер» и «Подключить сетевой диск».
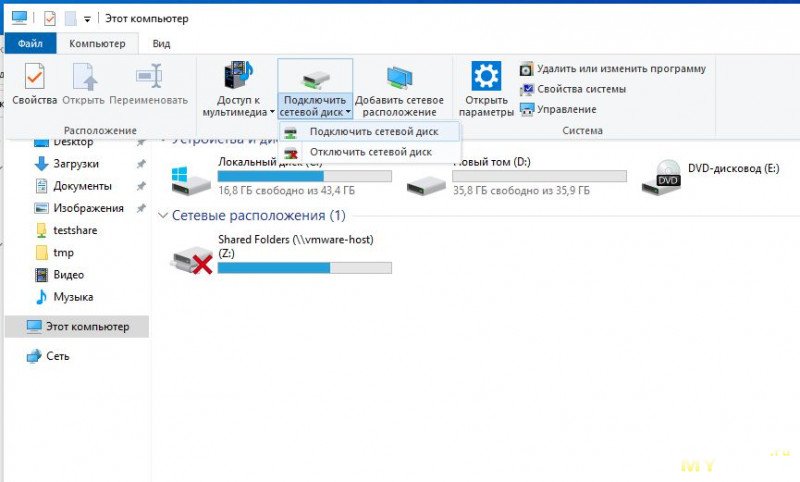 Выбираем букву диска и указываем сетевой каталог, который хотим подключить, чекбокс «Использовать другие учетные данные» оставляем снятым.
Выбираем букву диска и указываем сетевой каталог, который хотим подключить, чекбокс «Использовать другие учетные данные» оставляем снятым.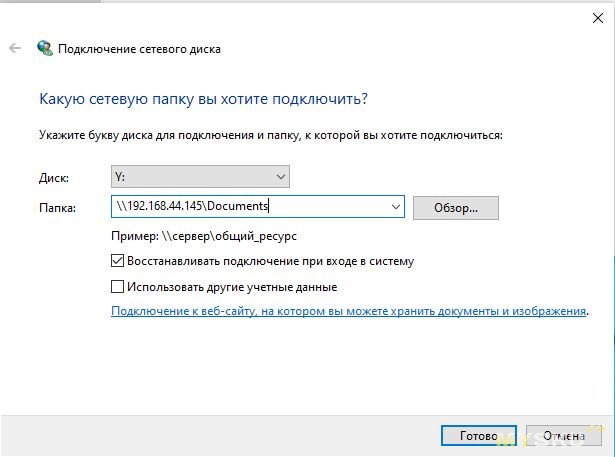 Готово!
Готово!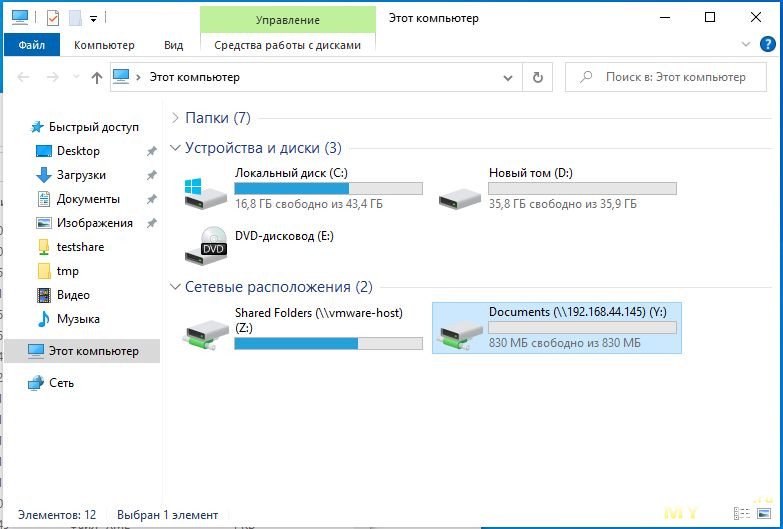
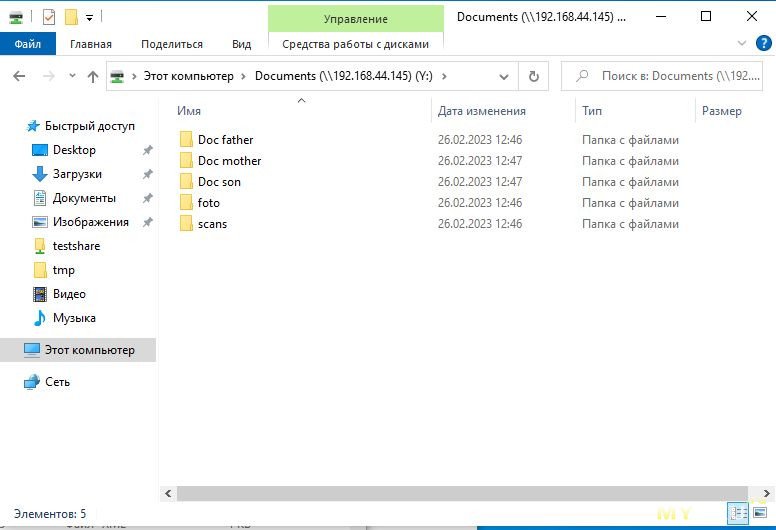
P.S. Не забываем, что после изменения настроек в винде, если что то не заработало — сначала перезагружаемся и проверяем повторно, и только если это не помогло — начинаем копать глубже в поисках ошибки))).
UPD(2022-02-27): Добавил немного пояснений, по критике в комментариях.
UPD(2022-03-02): Добавил немного пояснений, по Inherit ACL.
Один из комментаторов пристыдил меня за безграмотность в описании означенного пункта в гуях, для настройки шары, однако после предложения самому рассказать об этом — тихо слился… Что, с одной стороны, хорошо — данное замечание послужило мне поводом разобраться в вопросе! В общих словах — это списки контроля доступа, которые позволяют раздавать примерно те же права, но уже индивидуально и независимо различному количеству пользователей и групп.
Выглядит заманчиво, однако, как сообщает нам вики — FreeBSD этот функционал самостоятельно не поддерживает, только, каким-то образом, силами самой ZFS, причем, как я понял в не особо распространенном формате.
Немного потестил это наследование на виртуалке, и, опять же, результата не увидел… Права назнаются и отдельным пользователям и группам на родительские каталоги, но дочерним они не передаются. Предполагаю, что для полноценного функционирования ACL нужно еще что-то дополнительно включить или доустановить — мне в этом сложно разобраться. Вобщем вопрос серьезный, но для меня не особо важный — весь требуемый функционал реализцется стандартными правами с запасом, так что на этом пожалуй закончу.
Самые обсуждаемые обзоры
| +54 |
4631
69
|
| +38 |
1552
35
|
У людей весьма особенные представления о «Сделано руками».
Или уже поменяли?
для подобного рода материалов не так уж много места для публикаций
и атмосфера не везде способствует
а нужда есть, мало кому что есть — вон более 30 человек уже залайкали значит есть кому это читать здесь
Тоже бывает смотришь на «обзор» и думаешь — «Ну явно тема не к месту, уж я то такого никогда не сделаю!»
И вот результат ))))))
Ну в общем глянул я скриншоты, все что вы сделали рукми можно было без проблем настроить в веб морде. Зачем все это было городить не понятно.
Всё что можно сделать в интерфейсе — я сделал в интерфейсе, то что в интерфейсе сделать нельзя — я написал как это нужно делать через консоль. Однако, если всё настраивать «с нуля» — можно разрешения rwx покликать через интерфейс; если в каталогах уже есть данные — то накликать их нереально — только консоль и команды с рекурсией.
И опять — Если делать как я написал, то каждый апдейт оболочки не будет ни на что влиять.
Одной этой фразы достаточно чтобы понять что вы не знаете что вы делаете.
Вот вам описание:
inherit acl — включает режим наследования ACL от каталога, в котором создаются новые файлы и каталоги. Без этого параметра дополнительные ACL не будут наследоваться для новых файлов, будут наследоваться только unix mode разрешения.
ну и если взять абстрактную ситуацию — сделать рабочую шару в сети с компами на XP и win10 без включения SMB нереально
Включая самбу первых версий, ты включаешь ее на ноутбуке для всех сетей, помеченых как не «public».
с одним HDD оно правда не особо интересно
а вот когда самосборка в большом корпусе то вопрос добавления дисков становиться интереснее
а уж в готовой то оболочке такое по умолчанию должно быть
АНЕКДОТ
1) Не вполне понятна исходная задача. Я понимаю если в конторе мелкой. Что такого есть в семье, что нельзя показать маме и деткам но можно папе. Разве что прон. Вроде проще можно решить задачу?
2) Мама-дети не способны получить root доступ? Бекапы конфига шифруете?
3) Если мама скачала файлы (годовую подписку на журнал по вязанию) из сети торрентом и положила всю папку к себе — что будет с правами? Они станут автоматически как у всех? Будет солянка? И как лечить?
Ну и скорее совет — Shadow copy через снимки настраивали? Производит волшебное впечатление на людей. Я описывал (да, я тот 2gusia, спасибо за упоминание в 1 статье — тогда не читал, личные траблы были.)
ну а тем более если это скажем обзор местных борделей :)
PS: начиная с DSM7, умеет бэкапить образы NAS Synology целиком на другой сино. Со всеми потрохами, включая системный раздел.
и имеет web интерфейс для дистанционной настройки
впрочем как и большинство аналогичных программ
в состав таких комбайнов, описанных она тоже может либо поставиться либо addon/plugin, но, в общем то ее прекрасно можно использовать и на «голом» сервере
так что готового решения у меня нет, но в планах разобраться как оно сейчас. Начинал бы с двух упомянутых софтин.
www.resilio.com/request-pricing/
И где «всё время»?
2) Так то они способны и даже пароли знают (если не забыли), но в реальности root никто пользовать не собирается с вероятностью 99,99%
3) Если переложить файлы в личную папку — права унаследуются от этой папки, у всех будет доступ для чтения, в описанном случае только мама (или root) могут их удалить. Ну это при копировании в винде естественно. Мне кажется наоборот всё становится логичным, все права будут такими, как задано при конфигурации.
Снапшоты на ответственные датасеты настроены и сейчас столкнулся с тем, что при назначении прав и владельцев — к ним это не применяется, что не критично, но нужно будет проапдейтить, указав это.
Кто его знает, что там ещё за бонусы есть.
Так вот. Поднимаем AD на синолоджи, вводим компьютеры в домен и вуаля, рулим доменными пользователями и доступами.
Очень и очень серьезно, надежно в работе и в целом проще, как мне кажется.
Иначе самба становиться завирусованной помойкой.
это послужило сильным поводом того что я мигрировал на линукс, в процессе миграции необходимость запускать с шары исчезла как таковая
Скорее всего это актуально для какой-либо организации, где много пользователей и у многих из них есть разрешения записи, если, конечно, там кто то решит использовать Xigmanas, а не что-то «коробочное».